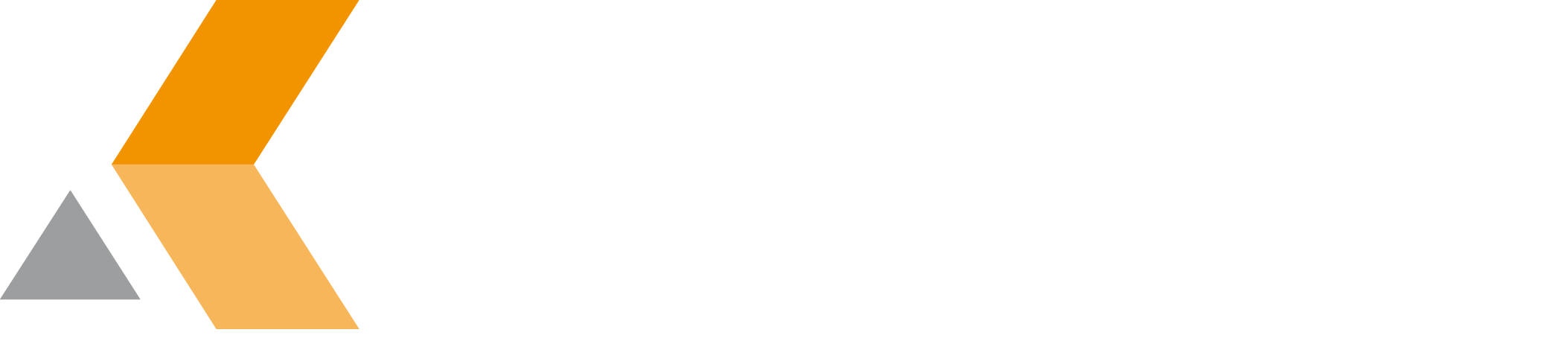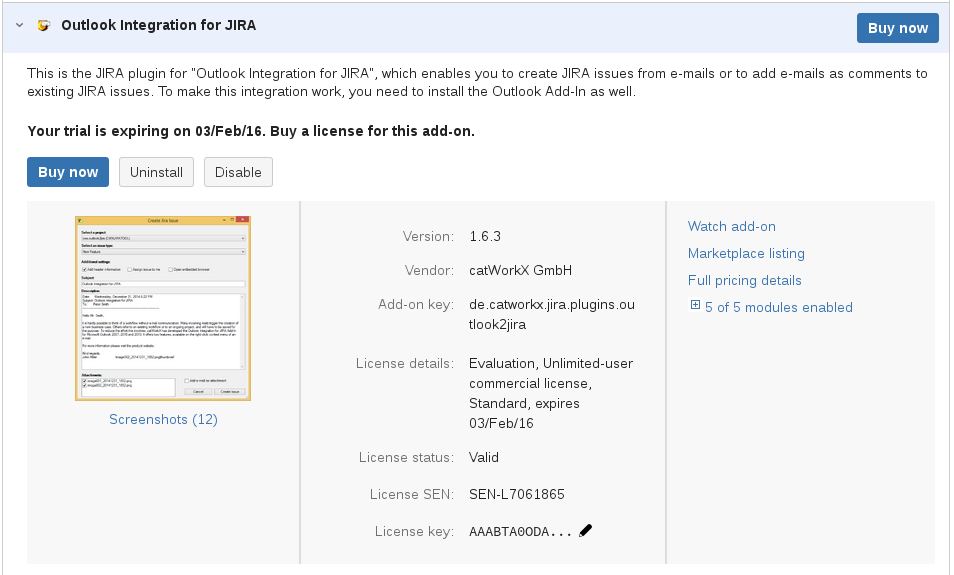Installation (v. 1.6.3)
The installation of Outlook Integration for JIRA has two parts:
There is a special version of the Outlook add-on available to be installed on terminal servers.
The order of the installation parts is not relevant.
The configuration of the Outlook Integration for JIRA add-on is described in the Configuration section of the user documentation.
Install the JIRA Add-On
To install the JIRA add-on of Outlook Integration for JIRA using the Universal Plugin Manager (UPM), do the following:
- Log into the JIRA server as administrator.
- From the Administration menu, select Add-ons.
- By default, you should see Atlassian Marketplace for JIRA dialog in the right frame. If not, select Find new add-ons in the left frame.
- Search the Marketplace for "Outlook Integration". Outlook Integration for JIRA from catWorkX should appear in the list of results.
- To install the add-on, select Free trial or Buy now. and follow the order process.
- To verify that the add-on is installed, select Manage add-ons in the left frame.
- By default the user-installed add-ons are listed in the right frame. The Outlook Integration for JIRA should be listed.
- Make sure that all modules have been enabled (e.g. 5 of 5 modules enabled)
Install the Outlook Add-On
To install the Outlook add-on of Outlook Integration for JIRA, do the following:
- Extract the
Outlook.Integration.for.JIRA_v.1.6.3.ziparchive.
An directory labeledOutlook.Integration.for.JIRA_v.1.6.3should be created. It contains the following files:Outlook.Integration.for.JIRA.msiREADME_FIRST.txtsetup.exe
Execute the file
setup.exe.The file
setup.exechecks for necessary dependencies (such as .NET framework) and install them if needed. It is recommend to usesetup.exeto install the Outlook add-on.The file
Outlook.Integration.for.JIRA.msidoes not check for any dependencies. It is intended for software distribution only. catWorkX does not offer support for software distribution.A Setup Wizard dialog appears.
- Follow the instructions of the installer.
The plugin will be registered for the current user in the registry (HKEY_CURRENT_USER) to be loaded by Outlook on the next start.
Install the Outlook Add-On on Terminal Servers
In case you want to install Outlook Integration for JIRA on terminal servers, computers with muliple users or you have you own software deployment strategy, you might want to install the add-on only once and handle the load behavior of the add-on for each user on your own. To do so, do the following:
- Uninstall all previous versions of the add-on if you are upgrading.
- Run
setup.exe(not the MSI file) as adminstrator to install the add-In on the terminal server.
The setup will install and register the add-on for all users of the server. By default the add-on installs to%ProgramFiles(x86)%. On this stage the add-in will only be registered on the server (HKEY_LOCAL_MACHINE), but not loaded into a user's Outlook. - Use the
outlook_jira_current_user.regfile from the setup directory to install the add-on to your end-users. To add the contents of the file to the registry of the add-on's users (HKEY_CURRENT_USER), you can- use the Group Policy Registry Preference or
- use a logon script