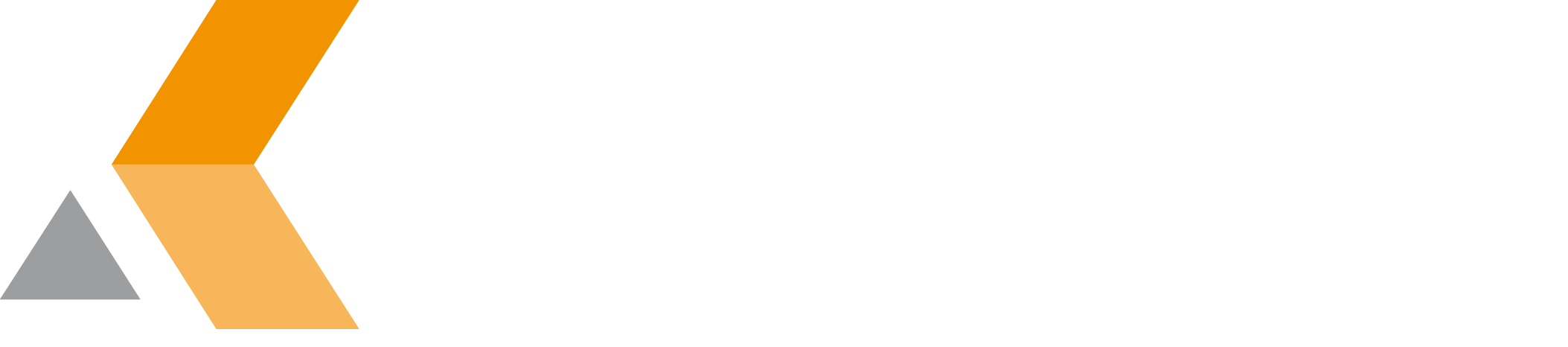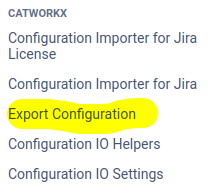Installation
At the moment, you can obtain the catworkx Configuration Export for Jira app as JAR file only directly from catworkx.
Content of this section:
Install App
To install Teamworkx Configuration Exporter for Jira using the Universal Plugin Manager (UPM), do the following:
- Log into the Jira server as administrator.
- From the Administration menu, select Add-ons.
- By default, you should see Atlassian Marketplace for Jira dialog in the right frame. Select Manage add-ons in the side bar on the left.
- Select Upload add-on.
- Browse for the JAR file and select it.
- In the "Upload add-on" dialog, select Upload.
- In the confirmation dialog, select Close.
catworkx Configuration Export for Jira should be listed in the list "User-installed add-ons". - If you click the Reload button in your Web browser, you should see a section "catworkx" in the sidebar on the left that contains the link: Export Configuration.
Uninstall App
To uninstall Teamworkx Configuration Exporter for Jira, do the following on the Jira server:
- Log into the Jira server as administrator.
- From the Administration menu, select Add-ons.
- In the left side bar, select Manage add-ons.
- By default the user-installed apps are listed in the right frame. The Teamworkx Configuration Exporter for Jira app should be listed.
- From the app list, select Teamworkx Configuration Exporter for Jira.
- To uninstall the Teamworkx Configuration Exporter for Jira app, select Uninstall.
- To confirm, click Uninstall add-on in the confirmation dialog.
- The app is removed and a confirmation should appear on the "User-installed add-ons" list.
- If you click the Reload button in your Web browser, the Teamworkx Configuration Exporter for Jira app should be removed from the list of "User-installed add-ons".
Disable/Enable App
Disable App
To disable Teamworkx Configuration Exporter for Jira, do the following on the Jira server:
- Log into the Jira server as administrator.
- From the Administration menu, select Add-ons.
- In the left side bar, select Manage add-ons.
- By default the user-installed apps are listed in the right frame. The Teamworkx Configuration Exporter for Jira app should be listed.
- From the app list, select Teamworkx Configuration Exporter for Jira.
- To disable the Teamworkx Configuration Exporter for Jira app, click Disable.
- To indicate that the app is disabled, the font of theTeamworkx Configuration Exporter for Jira entry in app list changed from black to gray.
An "Enable" button should appear.
Enable App
To enable a disabled Teamworkx Configuration Exporter for Jira app, do the following on the Jira server:
- Log into the Jira server as administrator.
- From the Administration menu, select Add-ons.
- In the left side bar, select Manage add-ons.
- By default the user-installed apps are listed in the right frame. The Teamworkx Configuration Exporter for Jira app should be listed.
- From the app list, select Teamworkx Configuration Exporter for Jira.
- To enable the Teamworkx Configuration Exporter for Jira app, click Enable.
- To indicate that the app is enabled, the font of the Teamworkx Configuration Exporter for Jira entry in app list changed from gray to black.
An "Disable" button should appear.