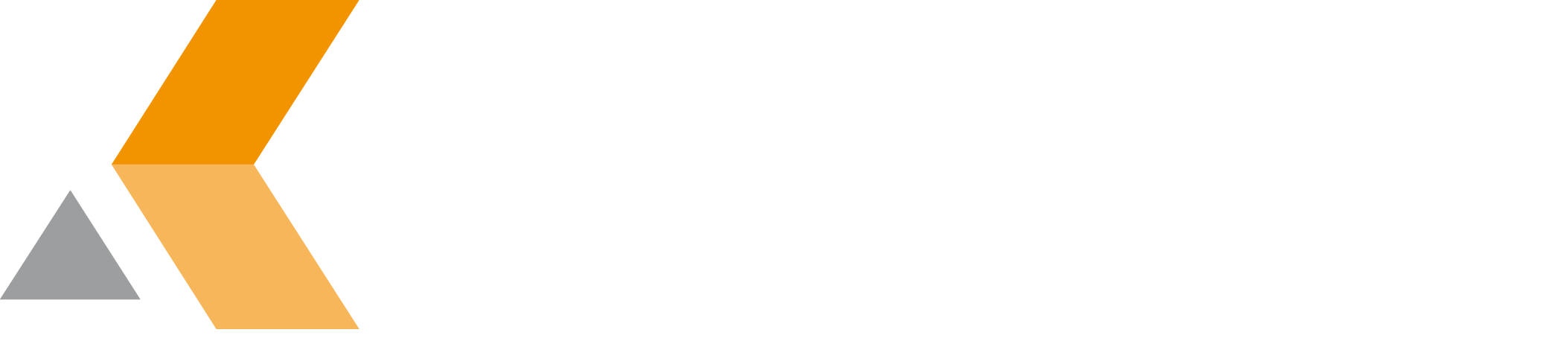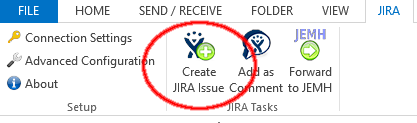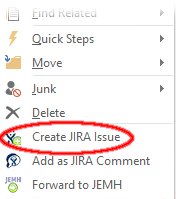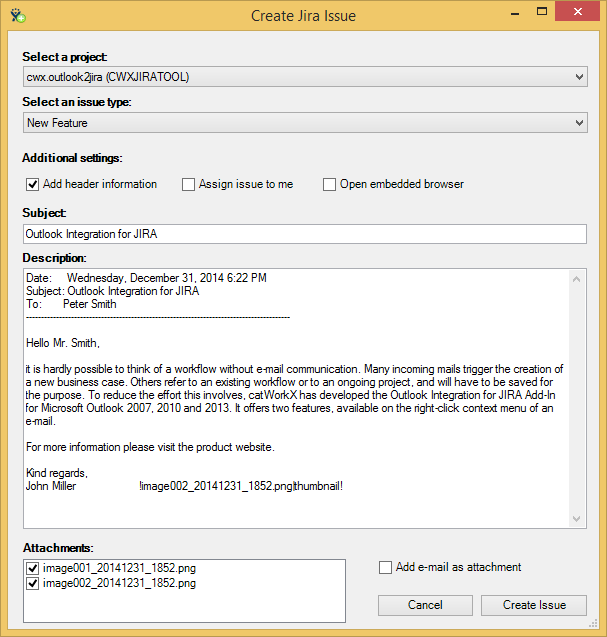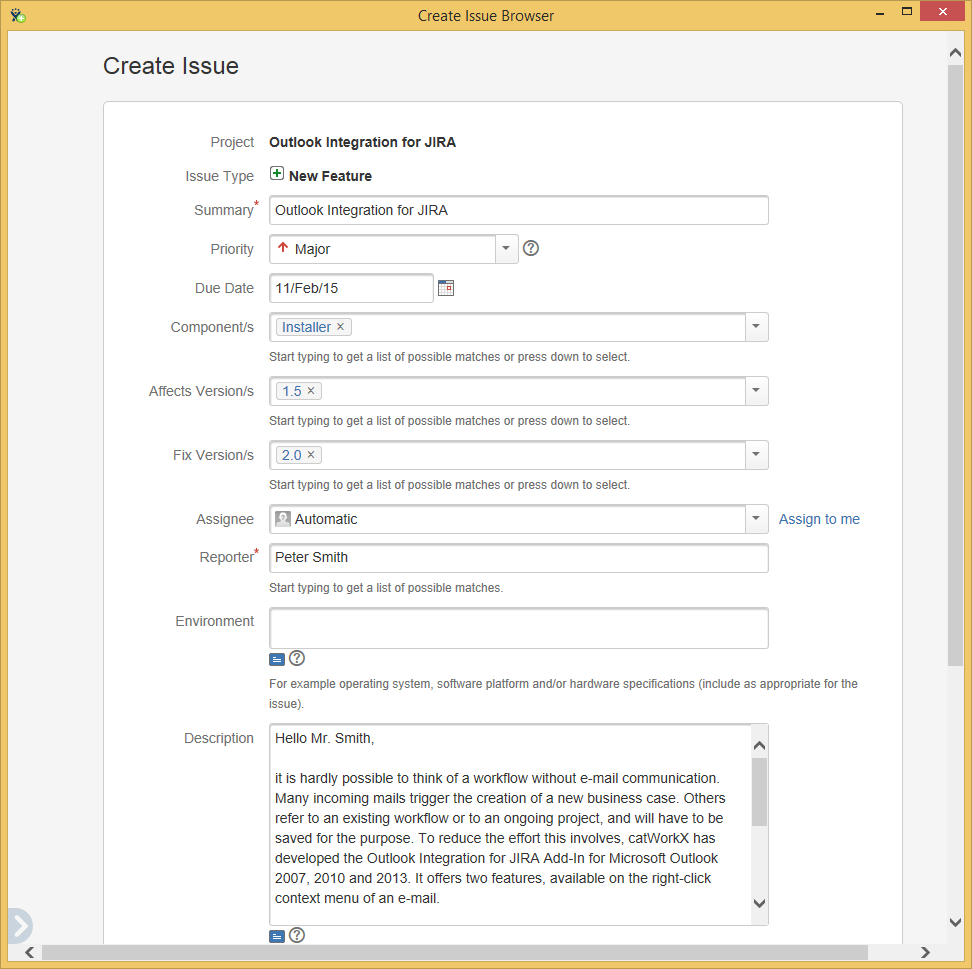Create a JIRA Issue (v. 1.6.3)
Once the installation and configuration of the add-on is completed, JIRA issues can created directly from emails in Microsoft Outlook.
To create an issue, do the following:
Select the email you want to create a JIRA issue from.
By default the body of the email is used as issue description. If you select a part of the email body's text, only the selected text is used as issue description.
Then select Create JIRA Issue from the Outlook menu or from the email's context menu.
The following dialog will appear:- From the Select a project pull-down menu, select a project where the issue is created. This menu displays all JIRA projects that are visible for you.
From the Select an issue type pull-down menu, select the issue type of the new issue. The content of the menu depends on the selected project.
To add the header information of the email to the issue description, select Add header information.
To select the Add header information by default, select Auto add e-mail header information at Advanced Configuration > Common.
By default the email header information is not copied into the JIRA issue. When you select this option, the header information is also used for the JIRA issue description.
To assign the new issue to yourself, select Assign issue to me.
To select the Assign issue to me by default, select Auto assign issue to me at Advanced Configuration > Create Issue.
Each JIRA issue needs to have an assignee to be created.
To add optional information to the new issue, select Open embedded browser.
To select the Open embedded browser by default, select Always display embedded browser at Advanced Configuration > Create Issue.
The embedded browser is displayed automatically if you have to enter mandatory information.
Enter the subject of the new JIRA issue in the Subject textbox. By default the subject of the email is used.
- Enter the description of the new JIRA issue in the Description textbox. By default the text body of the email is used.
A list of the files that are attached to the email is displayed in the Attachments frame. Select the files, you want to attach to the JIRA issue. The attachments are uploaded after the issue is created successfully.
To select all email attachments by default, select Preselect Attachments at Advanced Configuration > Common.
To add the email as attachment to the JIRA issue, select Add e-mail as attachment.
To select the Add e-mail as attachment by default and specify the file format of the attached email, select Always add e-mail as attachment at Advanced Configuration > Common.
- Click Create Issue to continue.
If the issue does not need any additional mandatory information and the Open embedded browser option is not selected, the JIRA issue is created.
If the issue needs more mandatory information or the Open embedded browser option is selected, an embedded IE browser dialog opens.
Enter the optional information you want to add and all mandatory information in the embedded browser dialog.
Attachments are not shown in the embedded browser dialog, because they will be added after the issue is created successfully. Additionally, you can add futher attachments in the embedded browser dialog. In case the attachments could not be added, you will get an error message.
Select Create in the embedded browser dialog to create the issue.