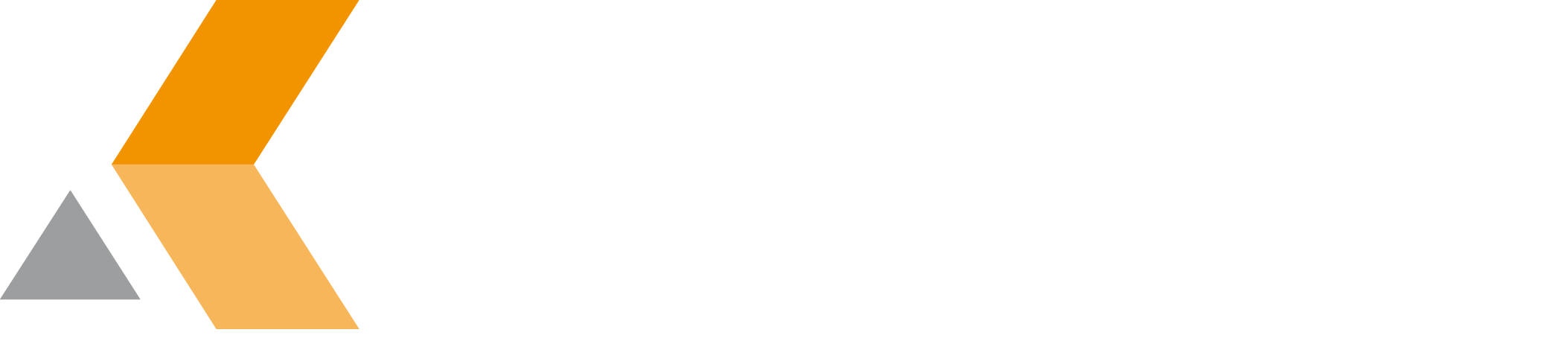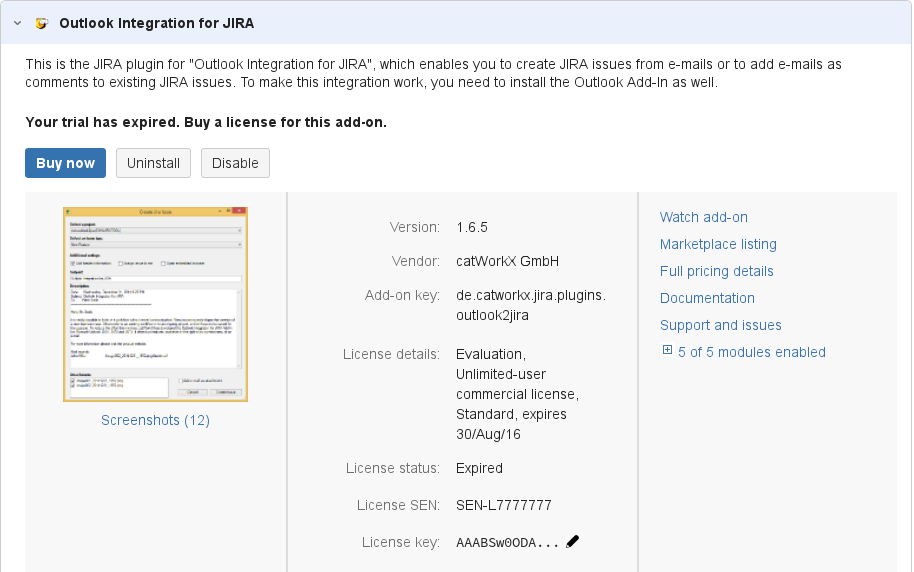Installation - v1.6.6
The installation of Outlook Integration for JIRA has two parts:
The order of the installation parts is not relevant.
There is a special version of the Outlook add-on available for mass deployment (e.g., terminal servers). The installation of this version is described at the end of this document.
The configuration of the Outlook Integration for JIRA add-on is described in the Configuration section of the user documentation.
Install the JIRA Add-On
To install the JIRA add-on of Outlook Integration for JIRA using the Universal Plugin Manager (UPM), do the following:
- Log into the JIRA server as administrator.
- From the Administration menu, select Add-ons.
- By default, you should see Atlassian Marketplace for JIRA dialog in the right frame. If not, select Find new add-ons in the left frame.
- Search the Marketplace for "Outlook Integration". Outlook Integration for JIRA from catWorkX should appear in the list of results.
- To install the add-on, select Free trial or Buy now and follow the order process.
- To verify that the add-on is installed, select Manage add-ons in the left frame.
- By default the user-installed add-ons are listed in the right frame. The Outlook Integration for JIRA should be listed.
- Make sure that all modules have been enabled (e.g. 5 of 5 modules enabled)
Install the Outlook Add-On
To install the Outlook add-on of Outlook Integration for JIRA, do the following:
- Extract the
Outlook.Integration.for.JIRA_v.archive.{version}.zip
An directory labeledOutlook.Integration.for.JIRA_v.{version}should be created. It contains the following files:Outlook.Integration.for.JIRA.msiREADME_FIRST.txtsetup.exe
Execute the file
setup.exe.The file
setup.exechecks for necessary dependencies (such as .NET framework) and install them if needed. It is recommend to usesetup.exeto install the Outlook add-on.The file
Outlook.Integration.for.JIRA.msidoes not check for any dependencies. It is intended for software distribution only. catWorkX does not offer support for software distribution.A Setup Wizard dialog appears.
- Follow the instructions of the installer.
The plugin will be registered for the current user in the registry (HKEY_CURRENT_USER) to be loaded by Outlook on the next start.
Install the Outlook Add-On on Terminal Servers
In case you want to install Outlook Integration for JIRA
- on terminal servers,
- on computers with multiple users or
- according to your own software deployment strategy,
you might want to install the plugin only once and handle the load behavior of the add-on for each user on your own. To do so, do the following:
- Uninstall all previous versions of the add-on if you are upgrading.
(Uninstalling first is the safe path. Usually just installing/upgrading works as well, older files will be overwritten. Just in case of any errors, always uninstall and then reinstall the plugin.)
- Run
setup.exe(not the MSI file) as administrator to install the plugin on the terminal server.
The setup will install and register the add-on for all users of the server. By default the plugin installs to%ProgramFiles(x86)%. On this stage the plugin will only be registered on the server (HKEY_LOCAL_MACHINE), but not loaded into a user's Outlook. - There are two options to load the plugin for users:
- Use the
outlook_jira_current_user.regfile from the setup directory to install the plugin to your end-users. To add the contents of the file to the registry of the plugin's users (HKEY_CURRENT_USER), you can- use the Group Policy Registry Preference or
- use a logon script
- Use
outlook_jira_local_maschine_office32bit_win32bit_and_office64bit_win64bit.regoroutlook_jira_local_maschine_office32bit_win64bit.reg. To add the contents of the file to the registry of the plugin's machine (HKEY_LOCAL_MACHINE).
The plugin needs to be registered only once and will be loaded for all users.
Please make sure to use the proper*.reg-file due to different bitnesses (32bit/64bit) of Outlook and Windows.
- Use the