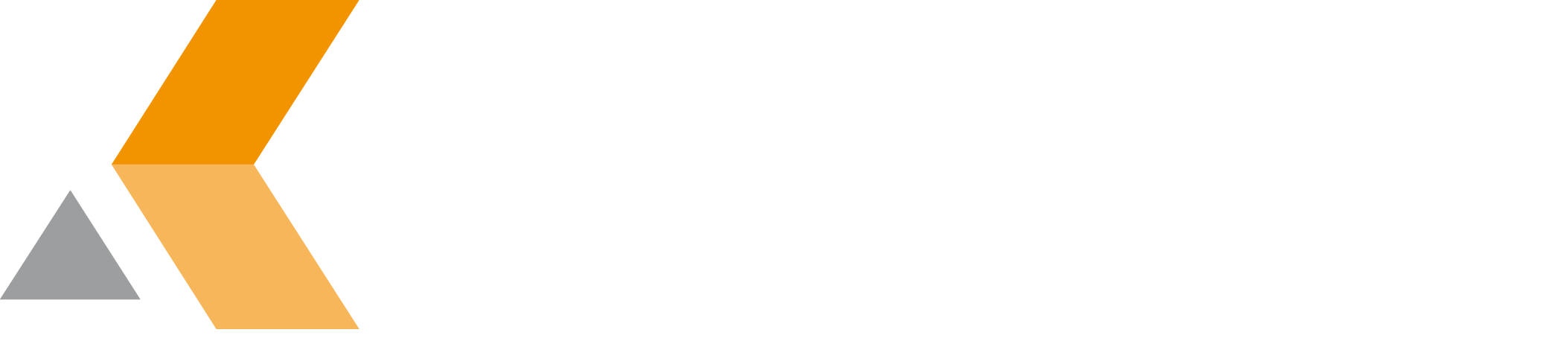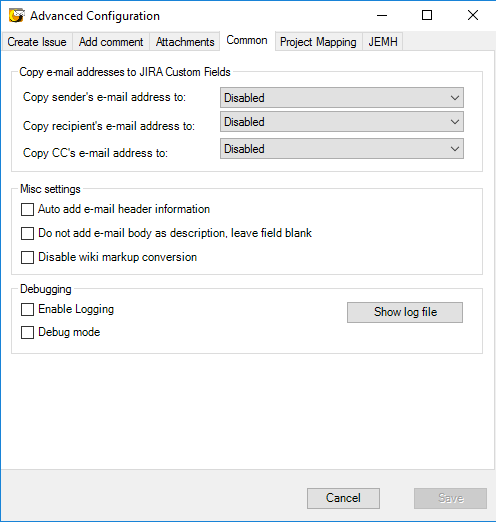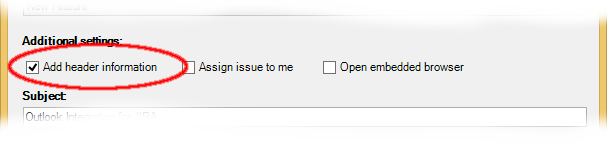Common - v1.6.6
This dialog is used to map JIRA custom fields to email addresses and to configure header information and debugging.
Outlook Integration for JIRA also copies email addresses to JIRA text custom fields. You can copy the following email adresses:
- Sender's e-mail address
- Recipient's e-mail address
- CC's e-mail address
Just select a text custom field in the drop down menu for each type of address. If there are multiple email adresses, they are displayed as a comma-separated list in JIRA.
Select Disabled if you do not want to copy an email address.
If you select a text custom field twice, the first match will be copied to JIRA following the order Sender, Recipient, CC. Email addresses will not be aggregated.
The following misc settings are available:
- Auto add e-mail header information. This option selects the option Add header information in the "Create JIRA Issue" dialog by default.
By default the email header information is not copied into the JIRA issue. When you select this option, the header information is also used for the JIRA issue description. - Do not add e-mail body as description, leave field blank. This option if you do not want to add the email body as issue description. The description field is left blank.
- Disable wiki markup conversion. Outlook Integration for JIRA supports wiki markups, e.g. for converting tables. If you want to disable wiki markup conversion, select this option.
For debugging purposes, there are two options available:
- Enable Logging. Select this option to write a log file during the use of Outlook Integration for JIRA. This log file is stored in the user's home directory at
%localappdata%/OutlookJira. To display the log file, click Show log file. - Debug mode. Select this option to activate the debug mode of the embedded browser (IE) for the extended "create issue"-dialog. Only use this option if the dialog does not open or is not displayed correctly. Usually you will see an error message of JIRA the next time the embedded browser is opened.