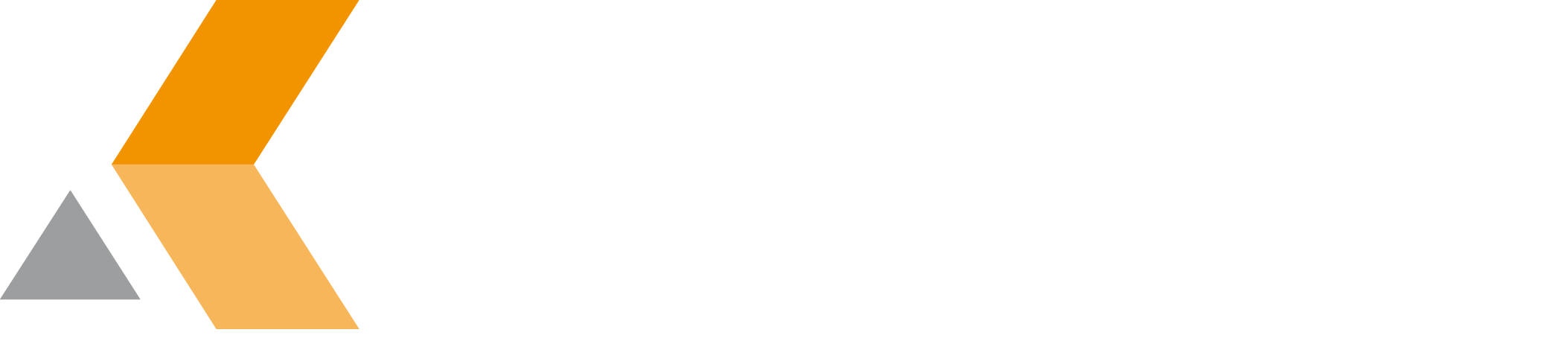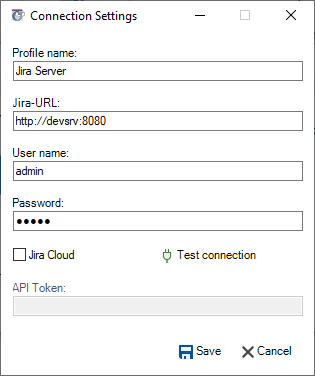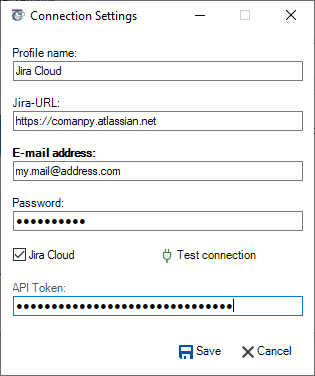Connection Settings
Before you can setup the connection, you have to add a profile. See Manage Profiles for instructions.
After that you can configure the connection to your Jira server.
- Select a profile in the list of profiles.
Outlook 2010 and later: Select File > Jira > Connection Settings > Profiles
Outlook 2007: From the Microsoft Outlook menu, select Jira > Connection Settings > Profiles
The following dialog will appear:
There is a distinction between:
Jira Server
- Click the green plus symbol () to Add a new profile or use Edit () to modify an existing profile. The following dialog appears:
In the "Connection Settings" dialog, enter the following information:
- Profile name: The name of the profile. It will be used in the email's context menu and in the pull-down menus wherever you need to select a profile.
Jira-URL: URL or IP address of your Jira server
Important
You have to specify the type of connection protocol with the URL (http or https). Otherwise the connection will fail. Futhermore, we recommend to use a fully qualified domain name (FQDN) instead of hostnames only.
If your Jira installation uses a special port you also need to specify the port number. Append the port number at the end of the URL separated by colon (e.g.,
https://jira.example.com:8080). Ask your Jira administrator if you are not sure about URL and port number.- User name: Your user name on the Jira server.
- Password: Your password on the Jira server
- To test the connection to your Jira server, click Test connection.
If the test is successful the following dialog appears. - To save your configuration, click Save in the Connection Settings dialog.
Jira Cloud
- Click the green plus symbol () to Add a new profile or use Edit () to modify an existing connection setting. The following dialog appears:
- In the "Connection Settings" dialog, enter the following information:
Jira-URL: URL of your Jira Cloud instance, eg. https://<you-company>.atlassian.net
- E-mail address: Your e-mail address on the Jira Cloud
- Password: Your password on Jira Cloud.
- Toggle the check box Jira Cloud
API Token: Please add an API Token here. Please create an API token here: https://id.atlassian.com/manage/api-tokens.
API Token
The API token only needs to be created once and will be valid until it has been revoked. Further information on https://confluence.atlassian.com/x/Vo71Nw
- To test the connection to your Jira Cloud, click Test connection. The test checks, if the provided e-mail address and the API-Token is correct. The provided password will not be check. If the password is wrong, you will be notified in case the embedded browser is being used.
If the test is successful the following dialog appears. - To save your configuration, click Save in the Connection Settings dialog.