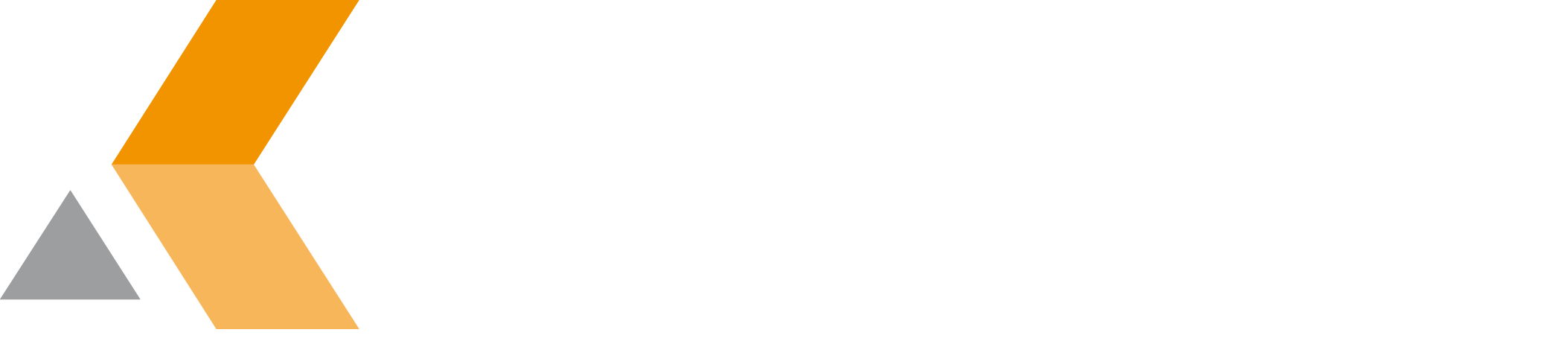Add an Action to a Single Issue Operation
To add an action to an newly created single issue operation, click Add Action next to the operation in the "Operations" dialog.
The "Add Action" dialog is displayed.
The following actions are available in the "Operation" tab for single issue operations:
If you enabled the dark feature "Set or add page restrictions" in the general app configuration dialog, there are two more actions available:
Create new page
Creates a Confluence page for the current issue from a template.
Enter the following information:
- Template: Select a issue template.
- Page: Select if the user has to select a parent page or if a fixed page is used as parent page.
There are 3 options available:- Let the user select the page: The user will be prompted to select a page.
- Enter URL of page: Enter the URL of the page in the "Page URL" text box. The matching server and page ID will be saved.
- Enter advanced Format to find page: Select the target server from the "Server" drop-down menu and enter the advanced format to find the page ID in the "Advanced Format" text box. Variables will be replaced.
- Create Link: Select if the user has to select a parent page or if a fixed page is used as parent page. The matching Application Link and page ID will be saved.
- Save Page ID: Select the ID of the created page should be saved in a custom field.
If you select "Yes", a drop-down menu "Field to Save Page ID" is displayed.
Update (overwrite) existing page
Updates respectively overwrites a Confluence page for the current issue from a template.
Enter the following information:
- Template: Select a issue template.
- Page: Select if the user has to select a parent page or if a fixed page is used as parent page.
There are 3 options available:- Let the user select the page: The user will be prompted to select a page.
- Enter URL of page: Enter the URL of the page in the "Page URL" text box. The matching server and page ID will be saved.
- Enter advanced Format to find page: Select the target server from the "Server" drop-down menu and enter the advanced format to find the page ID in the "Advanced Format" text box. Variables will be replaced.
Update field values macros on page
Updates the values of the JIRA Field Value Macros on the current issue's Confluence page.
Enter the following information:
- Page Title: Enter a new page title. Variables will be replaced. If this is left empty the current page title will be kept.
- Page: Select if the user has to select a parent page or if a fixed page is used as parent page.
There are 3 options available:- Let the user select the page: The user will be prompted to select a page.
- Enter URL of page: Enter the URL of the page in the "Page URL" text box. The matching server and page ID will be saved.
- Enter advanced Format to find page: Select the target server from the "Server" drop-down menu and enter the advanced format to find the page ID in the "Advanced Format" text box. Variables will be replaced.
Create link to page
Creates a from the Jira issue issue to the Confluence page.
Enter the following information:
- Page: Select if the user has to select a parent page or if a fixed page is used as parent page.
There are 3 options available:- Let the user select the page: The user will be prompted to select a page.
- Enter URL of page: Enter the URL of the page in the "Page URL" text box. The matching server and page ID will be saved.
- Enter advanced Format to find page: Select the target server from the "Server" drop-down menu and enter the advanced format to find the page ID in the "Advanced Format" text box. Variables will be replaced.
Update labels on page
Sets labels on a Confluence page. Existing labels are removed.
Enter the following information:
Labels: Enter the labels that should be set. Multiple labels can be separated by blank spaces. Variables will be replaced.
To keep existing labels, add
$currentPage.labels.- Page: Select if the user has to select a parent page or if a fixed page is used as parent page.
There are 3 options available:- Let the user select the page: The user will be prompted to select a page.
- Enter URL of page: Enter the URL of the page in the "Page URL" text box. The matching server and page ID will be saved.
- Enter advanced Format to find page: Select the target server from the "Server" drop-down menu and enter the advanced format to find the page ID in the "Advanced Format" text box. Variables will be replaced.
Copy attachments to page
Copies all attachments of the current Jira issue to the linked Confluence page.
Enter the following information:
Labels: Optionally enter labels that should be set on the attachments. Multiple labels can be separated by blank spaces. Variables will be replaced.
- Page: Select if the user has to select a parent page or if a fixed page is used as parent page.
There are 3 options available:- Let the user select the page: The user will be prompted to select a page.
- Enter URL of page: Enter the URL of the page in the "Page URL" text box. The matching server and page ID will be saved.
- Enter advanced Format to find page: Select the target server from the "Server" drop-down menu and enter the advanced format to find the page ID in the "Advanced Format" text box. Variables will be replaced.
Move attachments to page
Moves all attachments of the current Jira issue to the linked Confluence page.
Enter the following information:
Labels: Optionally enter labels that should be set on the attachments. Multiple labels can be separated by blank spaces. Variables will be replaced.
- Page: Select if the user has to select a parent page or if a fixed page is used as parent page.
There are 3 options available:- Let the user select the page: The user will be prompted to select a page.
- Enter URL of page: Enter the URL of the page in the "Page URL" text box. The matching server and page ID will be saved.
- Enter advanced Format to find page: Select the target server from the "Server" drop-down menu and enter the advanced format to find the page ID in the "Advanced Format" text box. Variables will be replaced.
Preview Links: Select if a link from the Jira issue to the preview in Confluence should be created for each moved attachment.
Preview links are supported for files with the extensions jpeg, jpg, png, tiff, psd, wmf, emf, ico, icns, doc, docx, ppt, pptx, xls, xlsx, pdf, mp3, mp4.
Set field value
Publishes an issue to a custom field. A template for the field value can be defined.
Enter the following information:
- Template: Enter a template that is used to set the field value. Variables will be replaced.
- Target Field: Select the custom field that should be updated.
Set page restrictions
Set page restrictions to a newly created Confluence page.
This action is available only if you enabled the dark feature "Set or add page restrictions" in the general app configuration dialog.
Note that setting and adding page restrictions is not supported by catworkx.
Enter the following information:
- View Users: Enter the users that should be able to view the page.
- View Groups: Enter the groups that should be able to view the page.
- Edit Users: Enter the users that should be able to edit the page. The current user will be added automatically.
- Edit Groups: Enter the groups that should be able to edit the page.
- Page: Specify the page to restrict. The following options are available:
- Let the user select the page
- Enter URL of page
- Enter advanced format to fnd page
Add page restrictions
Add page restrictions to a newly created Confluence page.
This action is available only if you enabled the dark feature "Set or add page restrictions" in the general app configuration dialog.
Note that setting and adding page restrictions is not supported by catworkx.
Enter the following information:
- View Users: Enter the users that should be able to view the page.
- View Groups: Enter the groups that should be able to view the page.
- Edit Users: Enter the users that should be able to edit the page. The current user will be added automatically.
- Edit Groups: Enter the groups that should be able to edit the page.
- Page: Specify the page to restrict. The following options are available:
- Let the user select the page
- Enter URL of page
- Enter advanced format to fnd page
When done, click Save.
The new action is listed in the "Single Issue Operations" frame in the "Operations" dialog.
To edit an action, click the pencil icon next to the action.
To delete an action, click the trash icon next to the action.
To add another action to the operation, click Add Action.