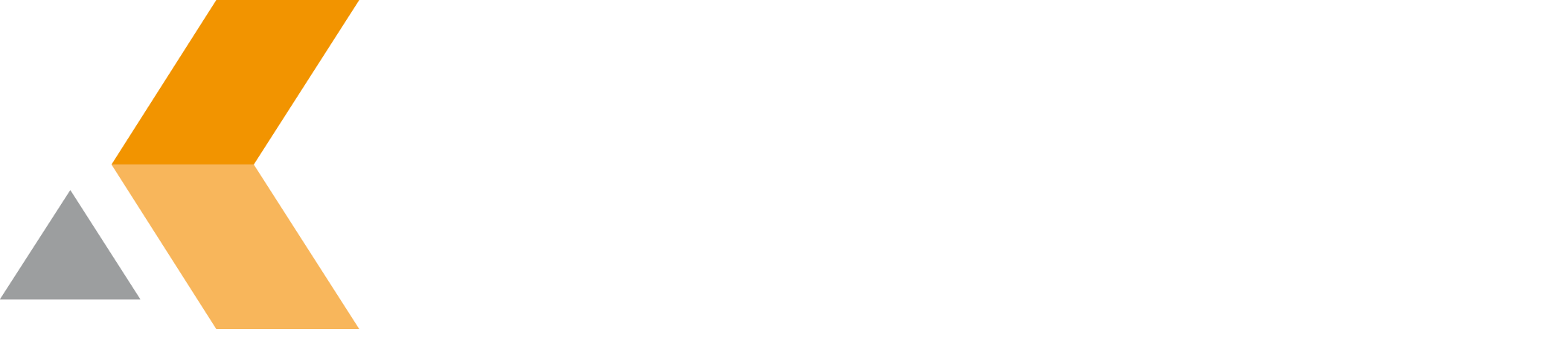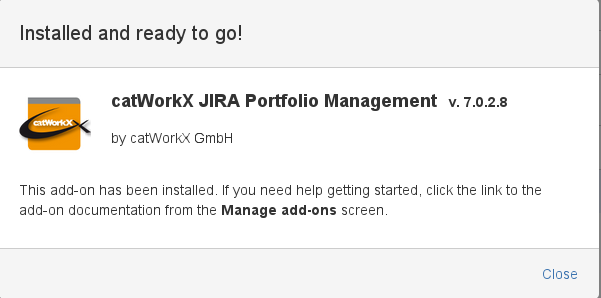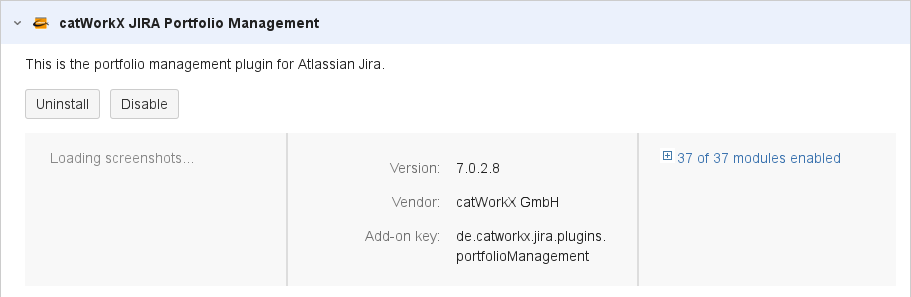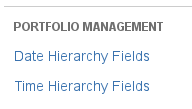Installation - v7.0.2.8
At the moment, you can obtain the catWorkX JIRA Portfolio Management add-on as OBR file only directly from catWorkX.
Content of this section:
Install Add-On
To install catWorkX JIRA Portfolio Management using the Universal Plugin Manager (UPM), do the following:
- Log into the JIRA server as administrator.
- From the Administration menu, select Add-ons.
- By default, you should see Atlassian Marketplace for JIRA dialog in the right frame. Select Manage add-ons in the side bar on the left.
- Select Upload add-on.
- Browse for the OBR file and select it.
- In the "Upload add-on" dialog, select Upload.
- In the confirmation dialog, select Close.
catWorkX JIRA Portfolio Management should be listed in the list "User-installed add-ons". - If you click the Reload button in your Web browser, you should see a section "Portfolio Management" in the sidebar on the left that contains the following links:
Uninstall Add-On
To uninstall catWorkX JIRA Portfolio Management, do the following on the JIRA server:
- Log into the JIRA server as administrator.
- From the Administration menu, select Add-ons.
- In the left side bar, select Manage add-ons.
- By default the user-installed add-ons are listed in the right frame. catWorkX JIRA Portfolio Management should be listed.
- From the add-on list, select Project JIRA Portfolio Management.
- To uninstall the Project Portfolio Management for JIRA add-on, select Uninstall.
- To confirm, click Uninstall add-on in the confirmation dialog.
- The add-on is removed and a confirmation should appear on the "User-installed add-ons" list.
- If you click the Reload button in your Web browser, the catWorkX JIRA Portfolio Management entry should be removed from the list of "User-installed add-ons".
Disable/Enable Add-On
To disable catWorkX JIRA Portfolio Management, do the following on the JIRA server:
- Log into the JIRA server as administrator.
- From the Administration menu, select Add-ons.
- In the left side bar, select Manage add-ons.
- By default the user-installed add-ons are listed in the right frame. catWorkX JIRA Portfolio Management should be listed.
- From the add-on list, select catWorkX JIRA Portfolio Management.
- To disable the catWorkX JIRA Portfolio Management add-on, click Disable.
- To indicate that the add-on is disabled, the font of the catWorkX JIRA Portfolio Management entry in add-on list changed from black to gray.
An "Enable" button should appear.
To enable a disabled catWorkX JIRA Portfolio Management add-on, do the following on the JIRA server:
- Log into the JIRA server as administrator.
- From the Administration menu, select Add-ons.
- In the left side bar, select Manage add-ons.
- By default the user-installed add-ons are listed in the right frame. catWorkX JIRA Portfolio Management should be listed.
- From the add-on list, select catWorkX JIRA Portfolio Management.
- To enable the catWorkX JIRA Portfolio Management add-on, click Enable.
- To indicate that the add-on is enabled, the font of the catWorkX JIRA Portfolio Management entry in add-on list changed from gray to black.
An "Disable" button should appear.