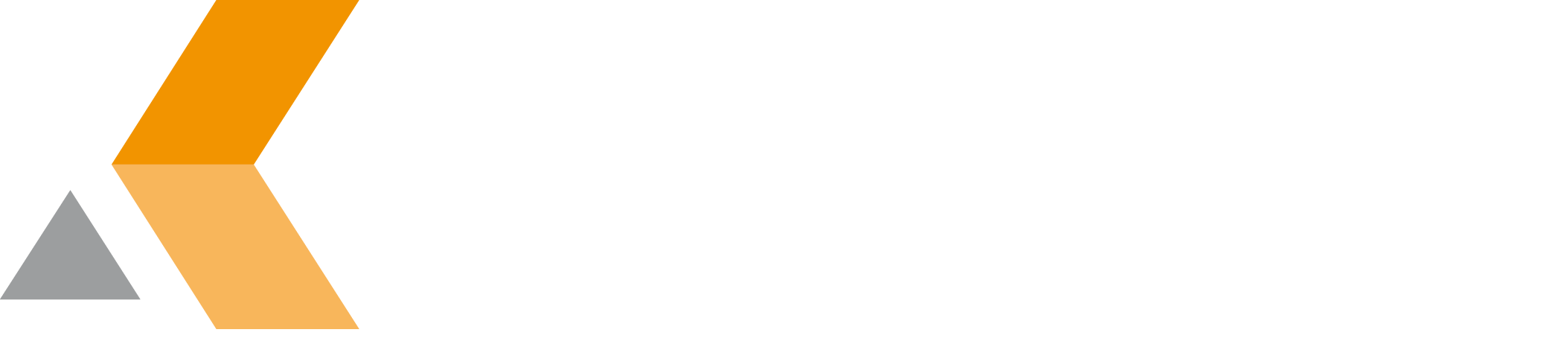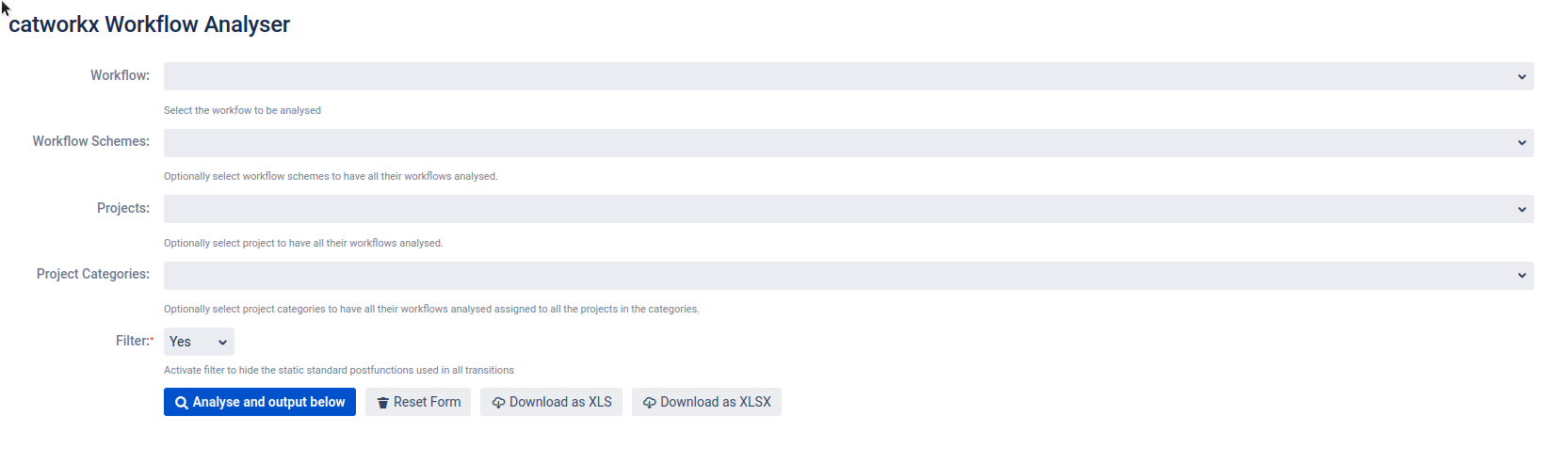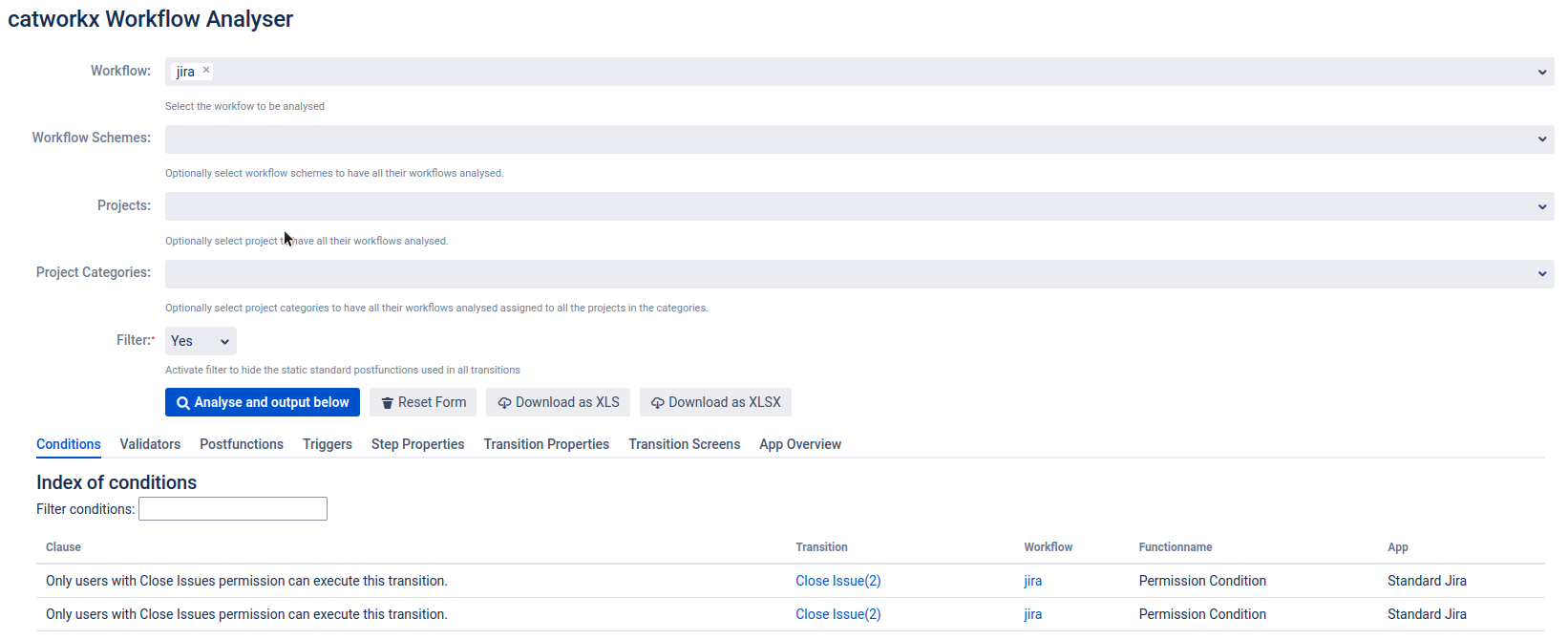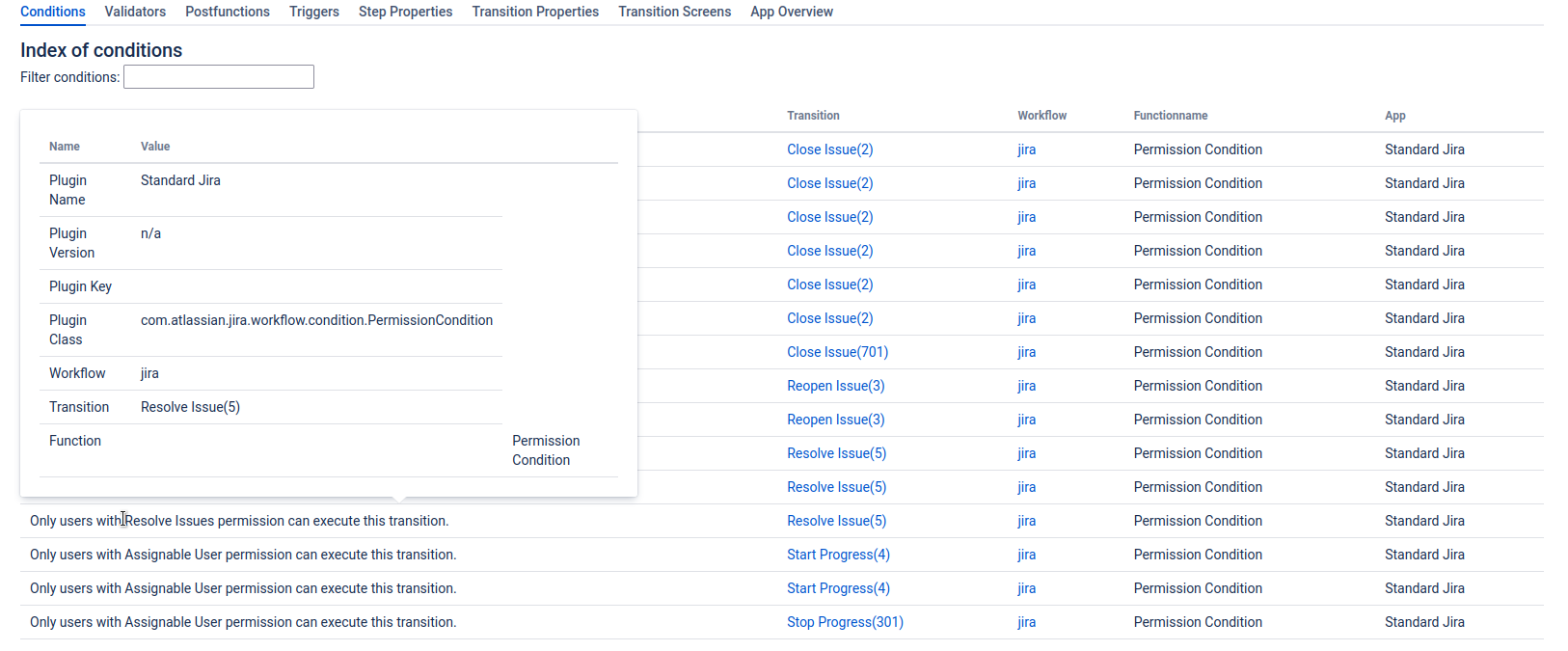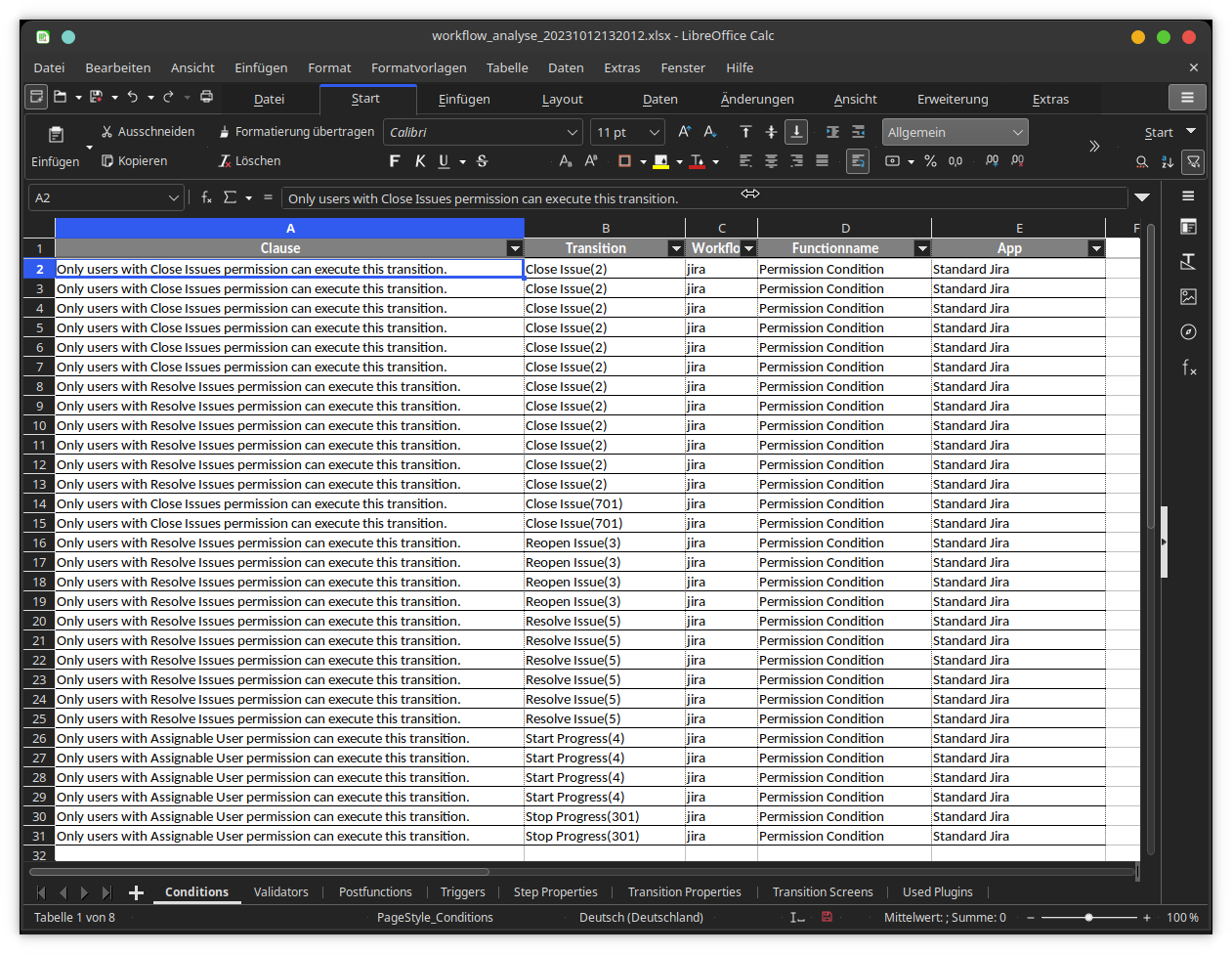Provided Features
General
To use the catworkx Workflow Analyser app, you have to have administrator permissions.
The most important feature of catworkx Workflow Analyser is the "catworkx Workflow Analyser" dialog. There are two ways to switch to the "catworkx Workflow Analyser" dialog:
- Via the "Manage apps" dialog. Do the following:
- From the Administration menu, select Apps.
- In the left column, select Manage apps.
- By default the user-installed apps are listed in the right frame. The catworkx Workflow Analyser app should be listed.
- From the app list, select catworkx Workflow Analyser.
- To switch to the "Analyse" dialog, click Configure.
- Directly via the System management dialog. Do the following:
- From the Administration menu, select Apps or Issues →Workflows.
In the left column, there is a list entry labeled "Analyse Workflow". - To switch to the "catworkx Workflow Analyser" dialog, click Analyse Workflow in the left column.
- From the Administration menu, select Apps or Issues →Workflows.
Tip
If you have a lot of apps installed on your system, the first way can be faster to find the catworkx Workflow Analyser app.
Analyse form
The main dialog of catworkx Workflow Analyser shows 3 elements:
- Workflow autocomplete selection list. List of all workflows that are configured on your system. Since this searches dynamically for your workflows you may need to give it a little time to come back with search results in case you have a lot of workflows.
- You have the "virtual" workflow sets limiting the workflows to the respective sets:
- all
- Means all workflows, regardless of being actively used in workflow schemes or not
- all_active
- Means only those workflows listed under the tab "Active" in the workflow administration section
- Usually those are actively used by projects
- Sometimes a workflow might appear here as well in case it is assigned to the "Unassigned Types" in a workflow scheme
- all_inactive
- Means only those workflows listed under the tab "Active" in the workflow administration section
- Usually unused by any projects
- all
- You have the "virtual" workflow sets limiting the workflows to the respective sets:
- Workflow Schemes a selection list of your workflow schemes.
- Choosing one or more of the above adds the associated workflows to the workflows above – they will show up in the list after the analysis or export.
- Projects a selection list of your projects.
- Choosing one or more of the above adds the associated workflows to the workflows above – they will show up in the list after the analysis or export.
- Project Categories a selection list of your project categories.
- Choosing one or more of the above adds the associated workflows of the projects in those categories to the workflows above – they will show up in the list after the analysis or export.
- Filter pull-down menu. Activate filter to hide the static standard post-functions used in all transitions
- Once the analysis has been triggered by the blue button labeled ANALYSE AND OUTPUT BELOW a view containing multiple tabs, each with a table, is displayed:
- Conditions
- Lists all conditions in all analyzed workflows
- Validators
- Lists all validators in all analyzed workflows
- Postfunctions
- Lists all post functions in all analyzed workflows
- Triggers (since app version 9.0.3.2)
- Lists all triggers in all analyzed workflows
- Step Properties (available since app version 6.4)
- Lists all properties related to steps, e.g.:
- jira.issue.editable
- jira.i18n.*
- etc.
- See here for details: Workflow properties
- Lists all properties related to steps, e.g.:
- Transition Properties (available since app version 6.4)
- Lists all properties related to transitiona, e.g.:
- opsbar-sequence
- jira.i18n.*
- etc.
- See here for details: Workflow properties
- Lists all properties related to transitiona, e.g.:
- Transition Screens (available since app version 6.4)
- Lists any screens related to any given transition, if any associated at all
- List of Transitions per Workflow (since app version 9.0.3.5)
- List all transitions for each workflow, including those:
- Being the "Start" or "Initial" one
- Beginning at "Any Status"
- Leading to "Itself"
- List all transitions for each workflow, including those:
- App Overview
- Lists all the Apps required by the analyzed workflows
in case a ? ? shows up in that list, it means the App is missing or disabled on the current system
- Conditions
Results
Each tab displays an index of the selected item with additional information about usage and appearance:
Info Popup
If you move the mouse pointer on a line in the list, a pop-up window displays some more information about the list item:
Filter
You can also limit the displayed rows by typing in your word you are searching for in the filter in out field available at each tab:
You can match anything in the row, you are not limited to any one column.
Press the gray × symbol the clear the filter field.
The App Overview has no filter.
Reset form
In case you want to start with a new analysis, please use the button RESET FORM to ensure you get accurate results during the next analysis or export.
Export in Excel form
All tabs allow to download the presented table as Microsoft Excel file. Therefor click on either DOWNLOAD AS XLS or DOWNLOAD AS XLSX:
Sometimes the XLSX Exporter fails to generate a suitable output due to limitations in the Jira installation.
Please try using the older but more reliable XLS Exporter instead.
Excel file contents
The structure of the Excel table is identically with the catworkx Workflow Analyser output in the Jira Administration. The tabs of catworkx Workflow Analyser are represented by different sheets.
The export also adds auto filters (since app version 9.0.3.2) to the Excel sheets.
Please bear in mind, that the exporter may remove single sheets from the output in case they contain no data (apart from the header row).
For documentation purposes this Excel file can be stored externally (e.g., in Confluence).