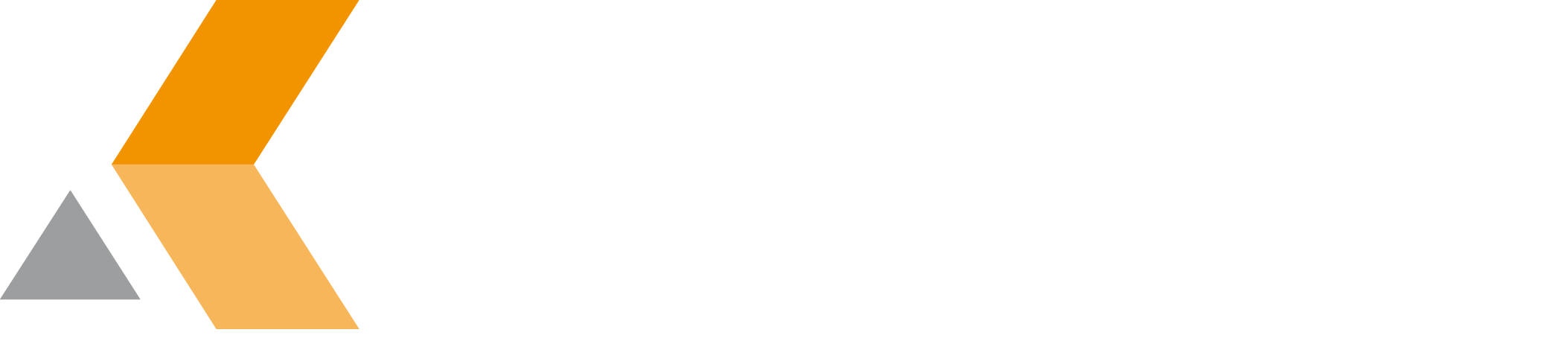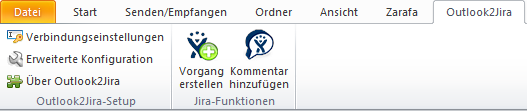Configuration Outlook
General information
In order to successfully connect to JIRA it is necessary to enable JIRA to accept remote API calls. Otherwise the Add-In will not be able to establish a connection to Jira.
To test if the connection is working properly you should simply login to your JIRA System with the MS Internet Explorer because this browser is responsible for the display of the enhanced "Create Issue"-Dialog (important for e. g. SSL-certificates and so on) .
Configuration
After the installtion you will find a new menu item called "Outlook2Jira" in the top navigation bar of Outlook. There you find three submenu items like in the picture below:
Or in case of a newer version, the three items in the leftmost column as shown below:
Connection settings
Required settings for a successfull connection are the url of the JIRA System as well as corresponding login data (username and password). Please pay attention to the point that the corresponding connectionprotocol must be specified with the url (http or https).
If you reach your JIRA System only thrue an other port you will need to specify it as well. A working url for example would be https://jira.firma.de:8080 . If your connectionsettings are complete you can check the connection by clicking "check connection"-button.
If the test was successfull you will see a success message otherwise an error message will be displayed. To save the settings click the "save"-button.
Enhanced Configuration
optional project assignment
The configuration offers the possibility to assign projects to mail addresses or parts of them. For example you can assign the partly address @catworkx.de followed by a Pipe-Symbol "|" and projectkey (this projectkey must exist to accomplish an assignment (e. g. @catworkx.de|OUTLOOK)).
If mails within outlook which were sent by an email address which ends with @catworkx.de if they will be edited the "create issue"-dialog now for will the OUTLOOK project be preselected. There will be no dropdown box to select an other one. This can become pretty usefull if your JIRA instance
manages multiple projects or some mail addresses are dedicated to only one project. The mail project assignment can be extended as much as you like but only one assignment per line.
other settings
you can further configure the Add-In in these ways:
- always attach email header: if selected the EMail-Header (Date, To, From, CC and so on) will be put into the description of the newly created issue by standard
- always assign issue to me: if selected the newly created issue will be assigned to the login account specified in the settings
- activate logging: if selected the logging will be activated and can be accessed by the "view protocol"-button
- debug-mode: this option activates the embedded browser (IE) for the extended "create issue"-dialog (only use if the dialog does not open or is not displayed correctly)
About Outlook2Jira
With the menu entry "Outlook2Jira" you can have a look at the installed version of the Add-In and further informations.