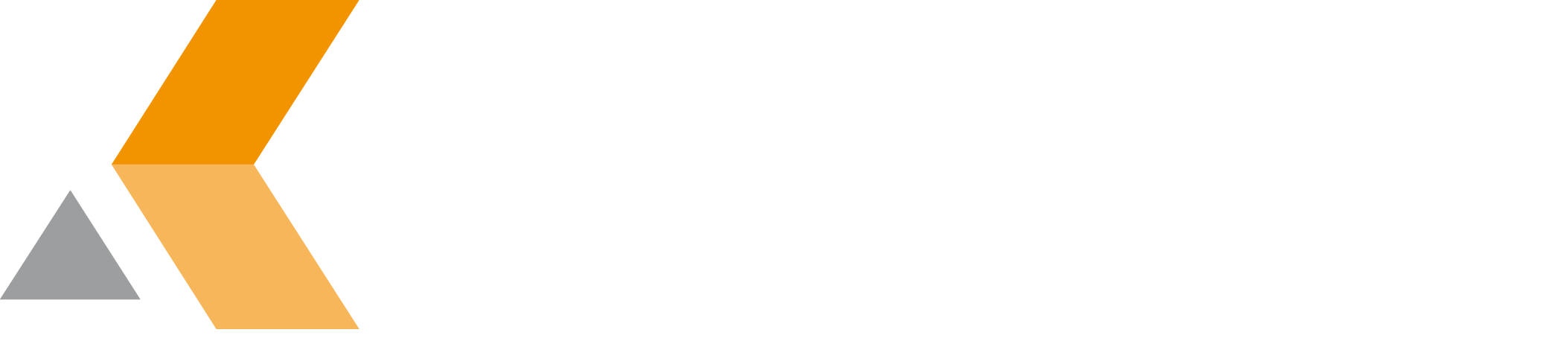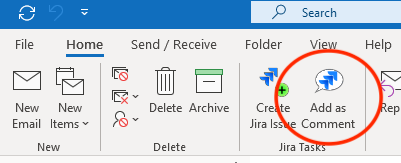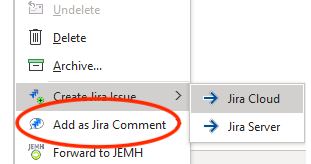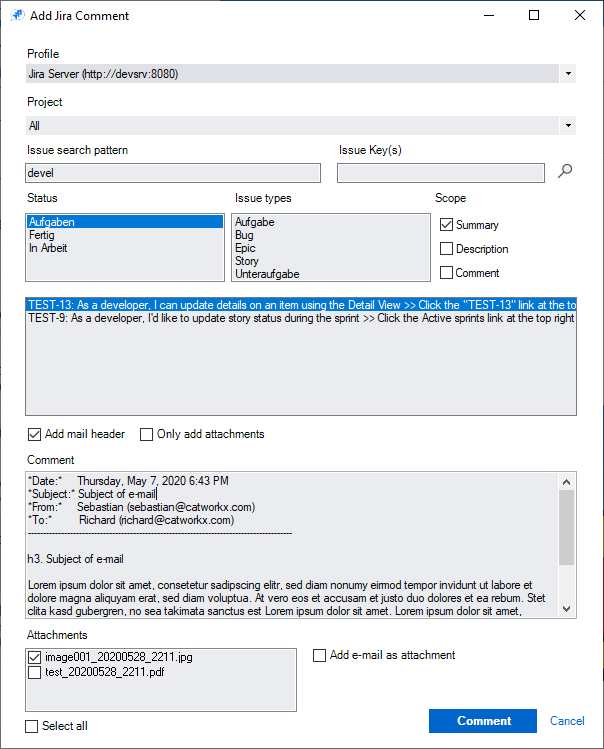Add Email as Jira Comment
Once the installation and configuration of the add-in is completed, an email can be added as comment to a Jira issue directly in Microsoft Outlook. This function can also be used to add email attachments as attachment to an existing Jira issue.
To add an email as Jira issue comment, do the following:
Select the email you want to create a Jira issue from.
By default the body of the email is used as comment text. If you select a part of the email body's text, only the selected text is used as comment text.
Then select Add as Comment from the Outlook menu or from the email's context menu. The splitted context menu will only be shown if there are at least 2 profiles configured.
The following dialog will appear:- From the Profile pull-down menu, select a server where the comment is added. If you use the email's context menu to open the dialog, the appropiate profile is already selected, otherwise you have to select it.
Select the project you want to comment, from the Select a project menu. If you do not know the project, select Global search from the menu.
If the subject of an email contains a valid Jira issue key and the issue is visible to you in Jira, the issue will be automatically selected in the dialog.
- To limit the search scope, you can do the following:
- Do an pattern search. Enter a search pattern in the Issue search pattern text box and click Search.
By default the issue summary, description and all comments are searched. You can specify the search scope by selecting and deselecting the "Search scope" options:- Summary
- Description
- Comment
- Search for an issue key. Enter the issue key in the Issue Key text box and click the magnifier symbol. If you want to search for multiple issues, you can separate them by comma.
- Search for an issue status. The statuses that are available for the selected project are listed in the Status listbox. Select the status you are looking for from the menu. To select more than one status, click on a status using the left mouse button. Click again to unselect the status.
- Search for an issue type. The issue types that are available for the selected project are listed in the Issue types listbox. Select the issue type you are looking for from the menu. To select more than one issue type, click on an issue type using the left mouse button. Click again to unselect the issue type.
The matching issues are listed in the listbox.
- Select an issue from the listbox.
The Comment textbox is pre-filled with the email body respectively with the selected email text. If needed, you can modify the content.
To add the header information of the email to the issue description, select Add header information.
To select the Add header information by default, select Auto add e-mail header information at Settings > Common.By default the email header information is not copied into the Jira issue. When you select this option, the header information is also used for the Jira issue description.
A list of the files that are attached to the email is displayed in the Attachments frame. Select the files, you want to attach to the Jira issue. Use Select All to un/select all attachments.
To add the email as attachment to the Jira issue, select Add e-mail as attachment.
To select the Add e-mail as attachment by default and specify the file format of the attached email, select Always add e-mail as attachment at Settings > Common.
If you want to link the comment within the description, please use [^mail] as placeholder.
If you want to add only the email attachments without adding a comment, select Only add attachments.
To add the comment and/or attach the files to the Jira issue, select Add.