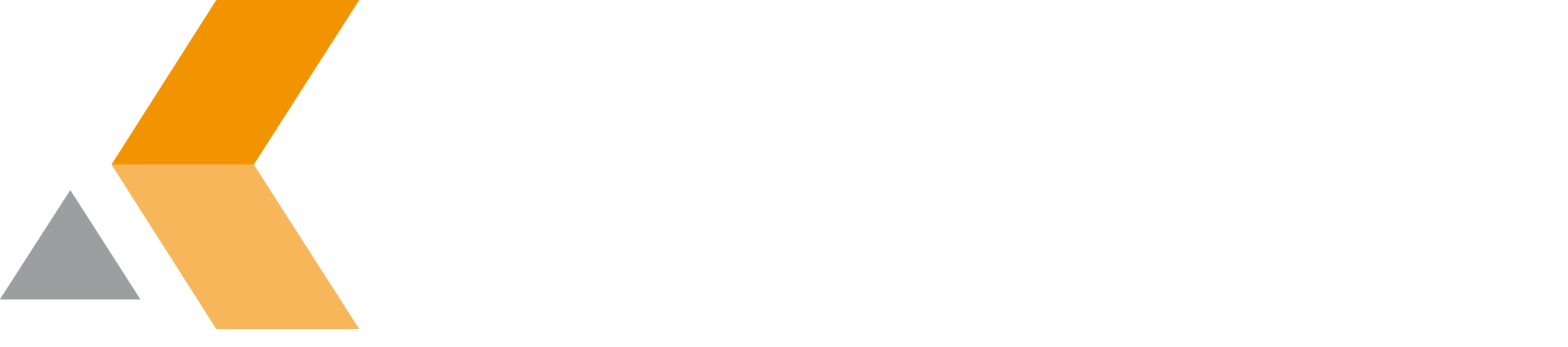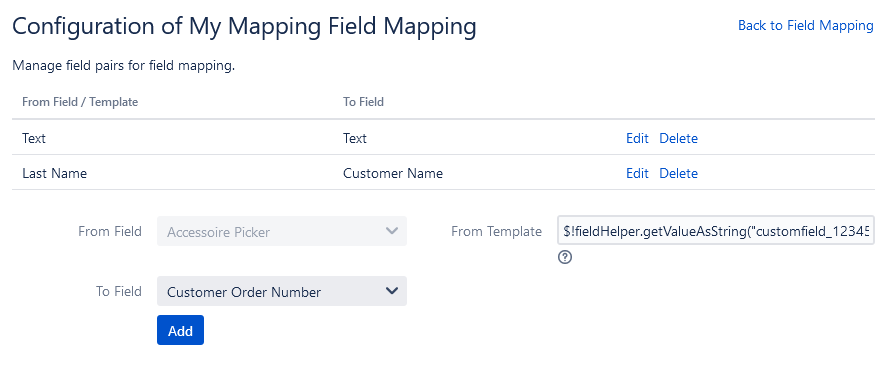Configure Field Mappings
Issue Picker for Jira can copy standard and custom fields values from the current issue to the picked or newly created issue(s).
To add a new field mapping, do the following on the Jira server:
- Click Issue Table Formatting in the sidebar on the left.
The "Issue Table Formatting Settings" dialog is displayed.
If available, your field mappings are listed at the top of the dialog. - Enter a name and a description for the new field mapping and click Add.
The new field mapping is added to the list of field mappings.
To configure a field mapping, do the following in the "Issue Field Mapping" dialog:
- Click Configuration at the right of the field mapping entry you want to edit.
The "Configuration of Field Mapping <name>" dialog is displayed. Select the source field you want to copy from the "From Field" menu.
Alternatively, you can enter a template that will combine the values of different input fields with custom text.Example
For example, if you want to map the custom fields "First Name" and "Last Name" from the picked issue to a field in the current issue, you can combine them like this:
$!fieldHelper.getValueAsString("customfield_12345") $!fieldHelper.getValueAsString("customfield_34567")assuming those are the custom field IDs of those two fields.
Select the target field from the "To Field" menu.
Incompatible field types
You cannot simply map any source fields value to any destination fields value.
E.g. attempting to map a Summary into a Due Date is much likely to fail sooner or later with a more or less specific error message.
As another example simply mapping a general Text Field, like e.g. the Summary an mapping it into an Issue Picker Custom Field instance does work in the first moment, since the Issue Picker Custom Field accepts plain text (Strings) but will fail sub subsequently when attempting to verify the Issue Key it expects later on when Editing or Viewing the Custom Field.
- Click Add.
The new mapping is added to the list of mapped fields. - If necessary, you can edit a mapping by clicking Edit at the right of the field entry.
- If necessary, you can delete a mapping by clicking Delete at the right of the field entry.
- Select Back to Field Mapping to save the field mapping configuration and go back to the list of field mappings.
To delete a field mapping, select Delete at the right of the field mapping entry you want to delete.