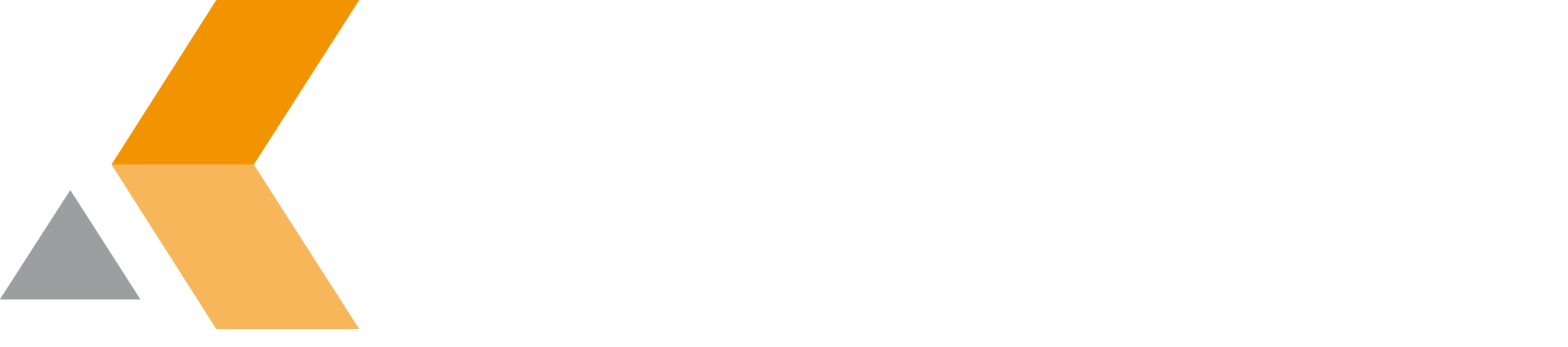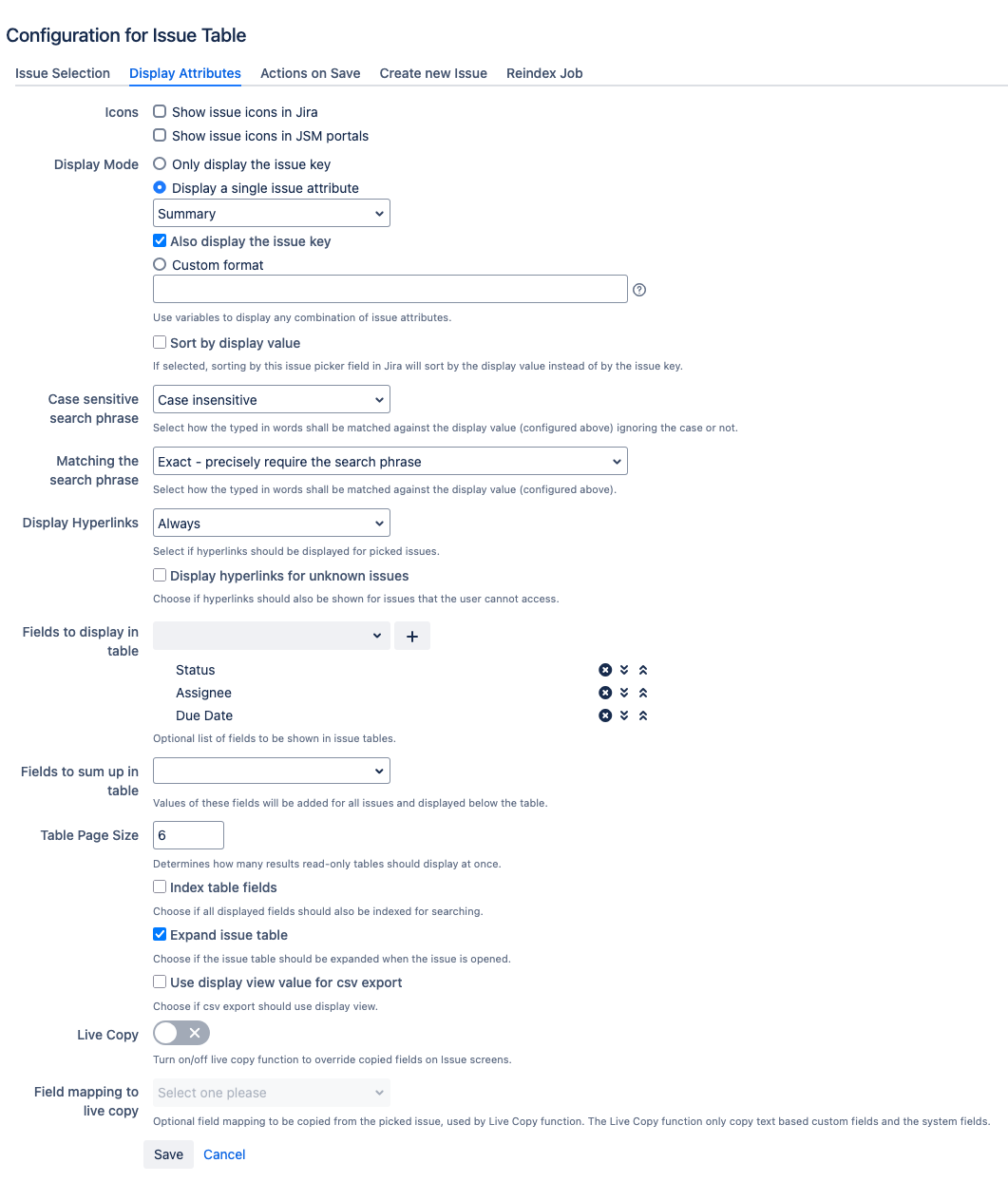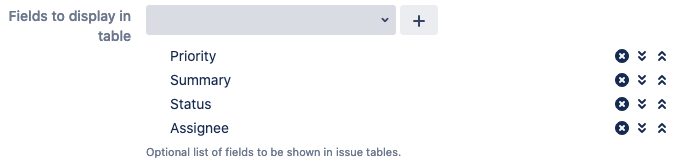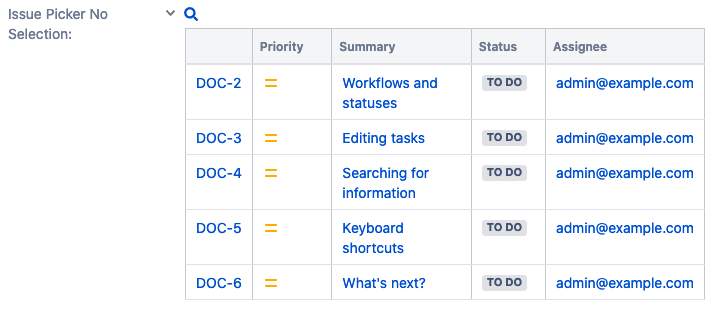Display Attributes
Enter the following information:
- Show issue icons in Jira: Select if you want issue type icons to be displayed for picked issues in Jira
- Show issue icons in JSM portals: Select if you want issue type icons to be displayed for picked issues in Jira Service Management customer portals
- Display Mode: Select how an issue should be displayed. The selected format is used in the custom field's pull-down menu, issue details in view mode and on the customer portal of Jira Service Desk.
- Only display the issue key
- Display a single issue attribute: Select the custom field that is displayed.
- Also display the issue key: Select this option to display not only the attribute selected above but also the issue key.
Custom format: Define your own format and combine as many issue attributes as you like. Use replacement syntax to add issue attributes.
When you define a rather complex string to be displayed, e.g.
$issue.key + $issue.description + $issue.getReporterUser().getDisplayName()
and have a lot of issues in your JQL result, it may have a significant impact on the performance of the UI/UX. This holds especially for the remote issue picker.
The table below shows how the performance may deteriorate when choosing a complex Display Mode in conjunction with the amount of issues returned by the JQL query
Issue count (JQL result) Display Mode: Only display the issue key Display Mode: Display a single issue attribute:
Summary + Also display the issue key
Display Mode: Custom format:
$issue.key + $issue.description + $issue.getReporterUser().getDisplayName()
1 000 (1 thousand) 10-30 ms 10-32 ms 10-196 ms 100 000 (100 thousand) 100ms-1.31s 100ms-2.44s 13s-50s 1 000 000 (1 million) 1.14s - 13s 11s-26s timeout after 1 min
Sort by display value: If selected, sorting in Jira by this field will sort by the picked issue's display value. Otherwise, it will sort by the picked issue's issue key.
This flag affects the index value of Issue Picker fields, so if you change the flag, you have to re-index all issues which have values for this Issue Picker.
Also: note that this does NOT affect the order of issues displayed in the picker while editing. It affects the sort order, if you are in a Jira table view and sort by the Issue Picker field.
- Case sensitive search phrase (matching against the Display Mode):
- Case insensitive:
- If the user types in e.g. "word", it matches "Word", "WORD", "word" or any other combination of upper- and lowercase letters.
- Case sensitive:
- If the user types in e.g. "word", it only matches "word". "Word" or "WORD" or any other combination of upper- and lowercase letters are not matched.
- Case insensitive:
- Matching the search phrase (matching against the Display Mode):
- Exact - precisely require the search phrase:
- If the user searches for "The quick brown fox", it only matches if actually contains "The quick brown fox" as a phrase in the value.
- Regarding case sensitive, see above.
- Other combinations of the four words are not accepted
- Any - any word(s) from the search phrase are sufficient for a match:
- If the user searches for "The quick brown fox", it matches if contains any one of the words "The", "quick", "brown", "fox" anywhere in the value.
- Regarding case sensitive, see above.
- Regardless of the order
- It does not need to contain all words
- All - require all words from the search phrase to be found to make a match:
- If the user searches for "The quick brown fox", it matches if contains any one of the words "The", "quick", "brown", "fox" anywhere in the value.
- Regarding case sensitive, see above.
- Regardless of the order
- It does need to contain all words
- Exact - precisely require the search phrase:
- Display Hyperlinks: Select if hyperlinks should be displayed for picked issues. Available options are:
- Never
- Only in expanded table views
- Always (default)
- Never
- Display hyperlinks for unknown issues: Select if hyperlinks should also be shown for issues that the user cannot access.
- Fields to display in table: (Optional) Select the custom fields you want to have displayed for each issue (in a table), then click the plus button. The selected field is added to a list below the drop-down menu. You can also rename fields if you want.
The field at the top is displayed in the left most column in the table.
With the icons at the right, you can change the order of the fields or remove a field from the table. - Fields to sum up in table: Select the custom fields you want sum up. The sum value for all issues is displayed below the table.
- Table Page Size: Specify how many issues should be shown in read-only tables at once.
- Index table fields: Select if all displayed fields should also be indexed for searching.
- Expand issue table: Select if the issue table should be expanded when the issue is opened.
- Use display view value for csv export: Select, if the CSV export should use display mode as configured. Otherwise the export contains the issue key(s) only.
Live Copy: Enable this setting if you want to directly copy fields from the picked issue into the current edit or create dialog.
Since this feature requires an open edit or create dialog, live copy does not work with inline-editing. If you pick an issue via inline-editing, no values will be copied. In this case, it is preferable to configure copying in the Actions on Save tab.
- Field mapping to live copy: Here you can select how fields will be copied, if Live Copy is enabled.