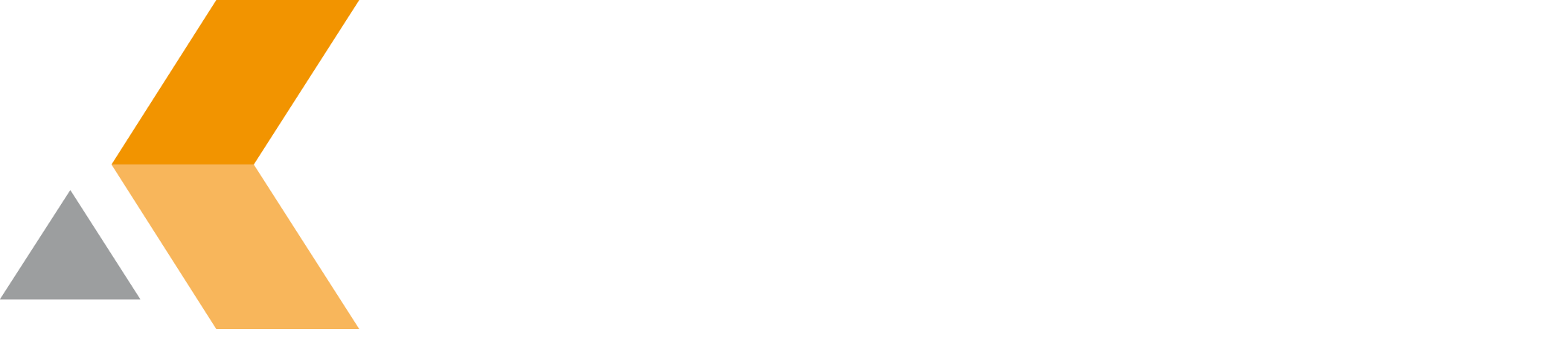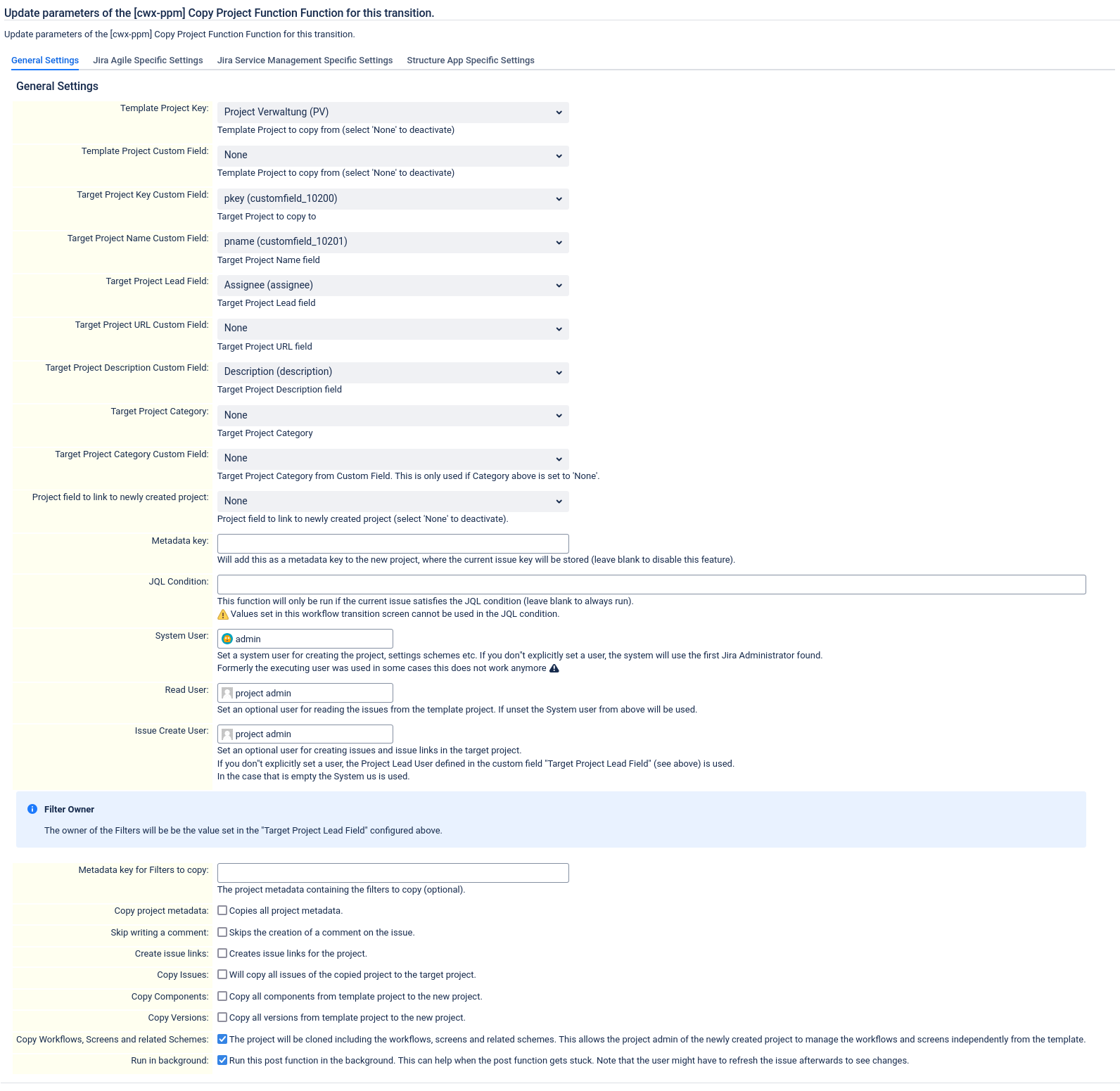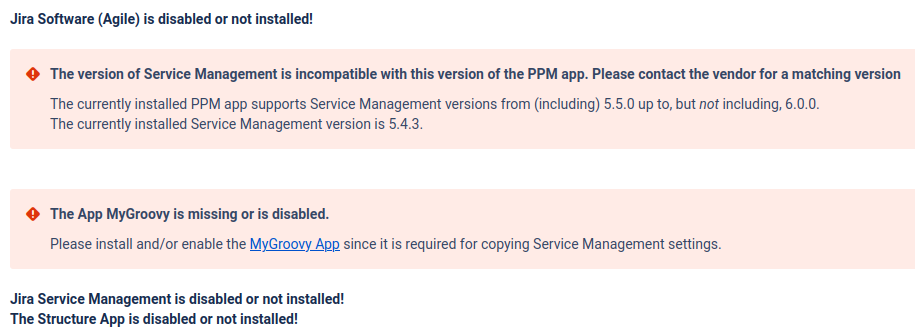General Settings
This page contains all general settings required to actually copy a project with all common options shared across all apps.
Required information:
- Template Project: Fill in either one of these fields.
- Template Project Key: Select the template project to copy. Select None to deactivate. This settings takes precedence.
- Template Project Custom Field: Select the "CWX Project by category" custom field that contains key of the template project to copy. Select None to deactivate.
- Template Project Key: Select the template project to copy. Select None to deactivate. This settings takes precedence.
- Target Project Key Custom Field: Select the custom field that contains the project key for the target project.
- Target Project Name Custom Field: Select the custom field that contains the project name for the target project.
- Target Project Lead Custom Field: Select the custom field that contains the project lead for the target project.
- Target Project URL Custom Field: (optional) Select the custom field that contains the URL for the target project.
- Target Project Description Custom Field: Select the custom field that contains the description for the target project.
- A Target Project Category: (optional) fill in either one of these optional settings:
- Target Project Category: Select the category for the target project. This settings takes precedence.
- Target Project Category Custom Field: Select a target project category from the list of custom fields. This is only used if "Target Project Category" (see above) is set to None.
- Target Project Category: Select the category for the target project. This settings takes precedence.
- Project field to link to newly created project: Select a project field to link to newly created project, optional. Select None to deactivate.
- Metadata key: (optional) Enter the metadata key where the current issue key will be stored in the new project. Leave blank to disable this feature.
- JQL Condition: (optional) This function will only be run if the current issue satisfies the JQL condition. Values set in this workflow transition screen cannot be used in the JQL condition. Leave blank to always run.
- System User: (optional) Set a system user for creating the project, issue links, etc. If you don't explicitly set a user, the system will use a Jira Administrator.
- Read User: (optional) Set an optional user for reading the issues from the template project. If unset the System user from above will be used.
- Issue Create User: (optional) Set an optional user for creating issues and issue links in the target project. If you don"t explicitly set a user, the Project Lead User defined in the custom field "Target Project Lead Field" (see above) is used. In the case that is empty the System us is used.
Metadata key for Filters to copy: (optional) Enter the project metadata key that contains the filters to copy to the target project.
The metadata key has to be defined in the project template. The metadata value has to be the name of the filter.
To copy more than one filter, separate the names by comma without spaces.
- Copy project metadata: (optional) Select to copy all project metadata to the new project.
- Skip writing a comment: (optional) Select to skip the creation of a comment on the issue. By default a comment is added to the issue if the copy process was successfully.
- Create issue links: (optional) Select to create issue links for the project.
Copy Issues: (optional) Select to copy all issues of the copied project to the target project.
Any issues created during the clone are created by the New Projects Lead User
- Copy Components: (optional) Select to copy all components from template project to the new project.
- Copy Versions: (optional) Select to copy all versions from template project to the new project.
- Copy Workflows, Screens and related Schemes: (optional) Selecting this will create the new project with clones of the workflows, screens and related schemes. This allows the project admin of the newly created project to manage the workflows and screens independently from the template.
- Run in background: (optional) Run this post function in the background. This can help when the post function gets stuck. Note that the user might have to refresh the issue afterwards to see changes.
Field to function parameter mapping:
Validator required
- Make sure that the "[cwx-ppm] Project Key Validator (Syntax and Existence)" validator is used in the same transition.
Running in Background vs Foreground
- Creating a project may be a lengthy process, especially when copying issues or creating a structure.
Thus it is advised to run such tasks in the background.
- Not doing so may result in the workflow seemingly becoming "stuck" or the user experiencing 50x errors.
- To run the process in the background, make sure to check the box:
- When the process will be run in the background the summary of the post function will show this at the bottom:
- When the process will be run in the background the summary of the post function will show this at the bottom:
- To run the process in the foreground, make sure to uncheck the box:
- When the process will be run in the foreground the summary of the post function will show this at the bottom:
- When the process will be run in the foreground the summary of the post function will show this at the bottom:
If you are planning on using this transition in a bulk operation (issue navigator), this needs to be set to running in the background.
But please keep in mind, that Jira limits it's background tasks to 10, i.e. when trying to bulk change more than 10 issues on a slower Jira installation, not all issues may not have executed the transition.
Metadata generated
- This post-function automatically creates a metadata key "masterProject". The key's value is set to the template's project key.
- More information about metadata you can find in the Project Metadata documentation.
Issue Links etc.
- When copying issues from the template to the cloned project any issue links relating to either from a cloned or to a cloned (or both) issue will be updated thus pointing to or originating from (or both) the cloned issue.
- Example: TEMPLATE-1 linking to TEMPLATE-2 will be recreated as NEW-1 linking to NEW-2
- Links to issues of an external project are copied as they are.
- Example: TEMPLATE-1 linking to OTHER-5 will be recreated as NEW-1 linking to OTHER-5
- Updates not only issue to issue links (above) but also the picked issues in custom fields in case they were copied and the picked issue(s) needs to be updated, i.e. keeping the semantics correct.
- Example: TEMPLATE-1 having a custom field with the values TEMPLATE-2 and OTHER-5 will be copied to NEW-1 with the changed values NEW-2 and OTHER-5
Missing Apps
In case Jira Agile, Jira Service Management, the MyGroovy App or the Structure App are missing a matching error message will be displayed in the workflow editor/view.
Please note that the MyGroovy Error is only displayed if the Jira Service Management is available and configured by MyGroovy is missing.