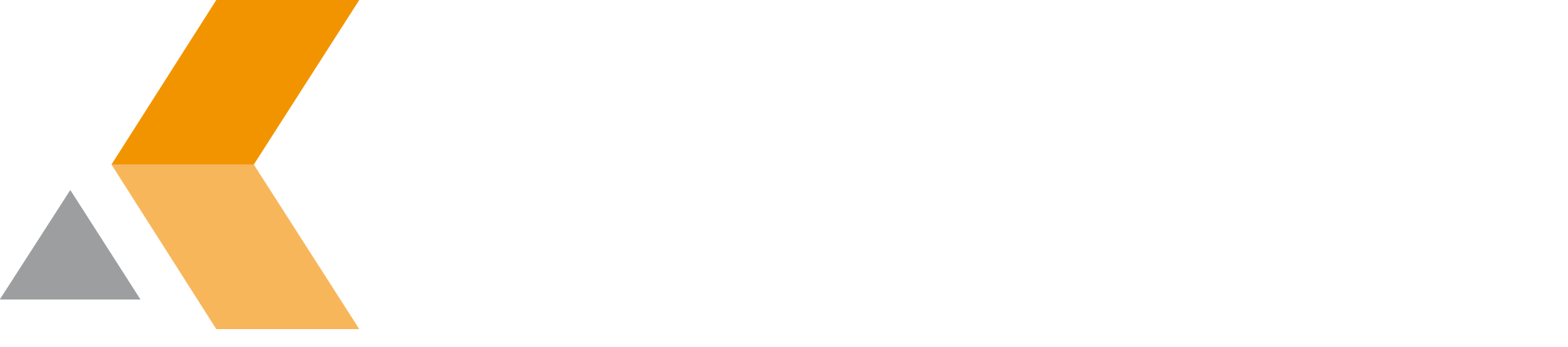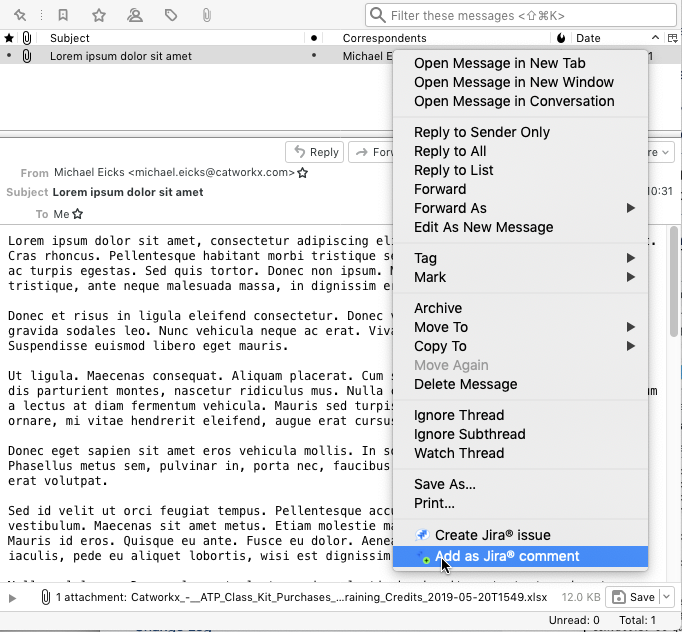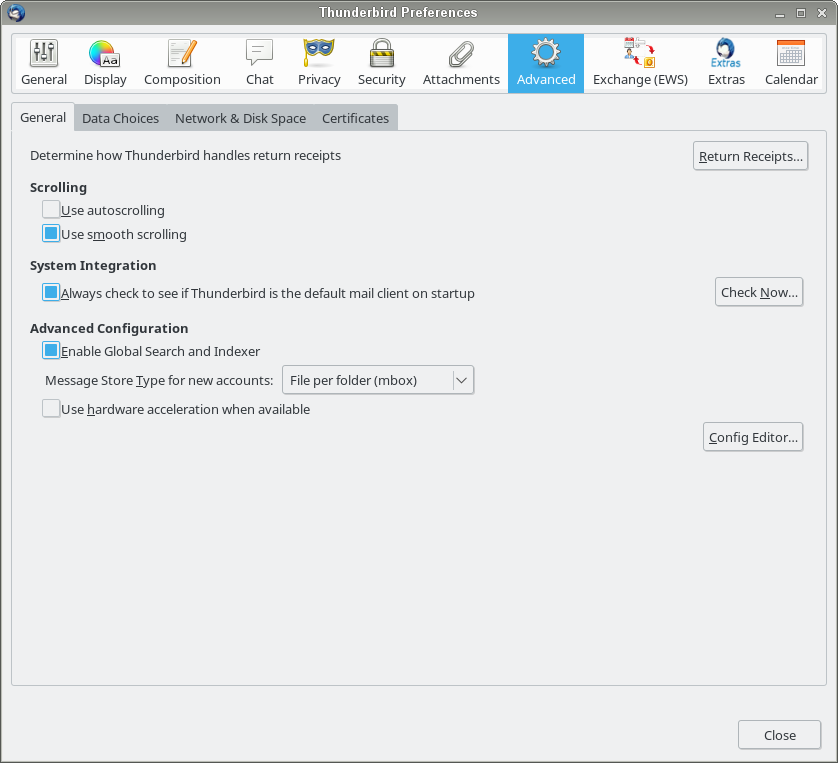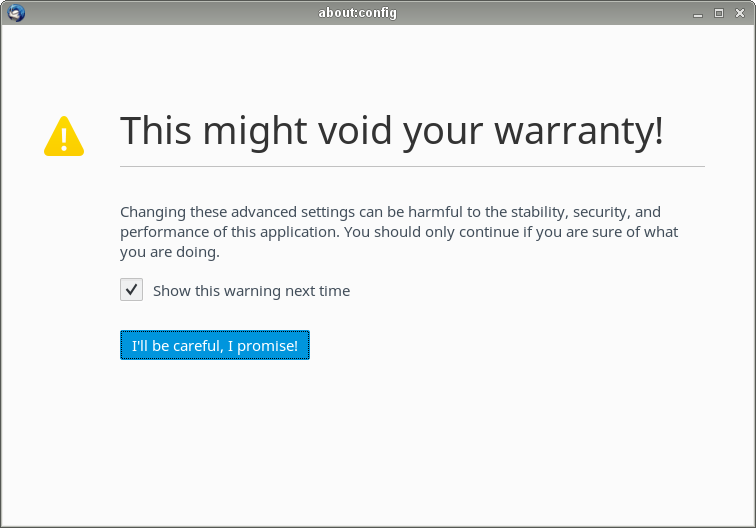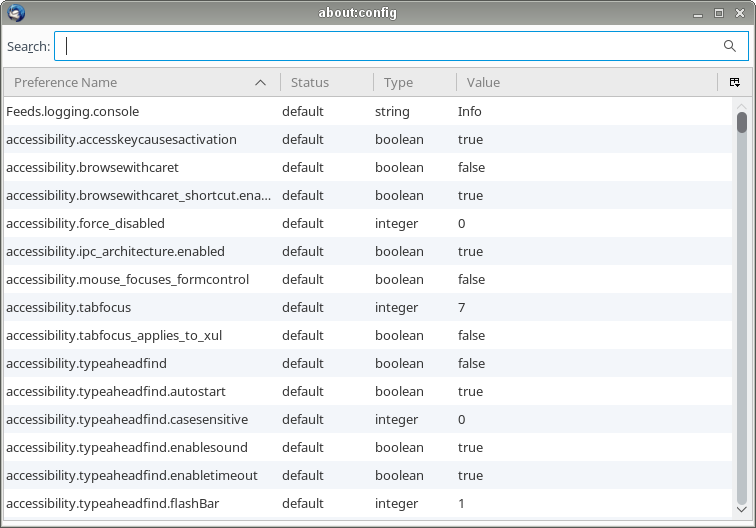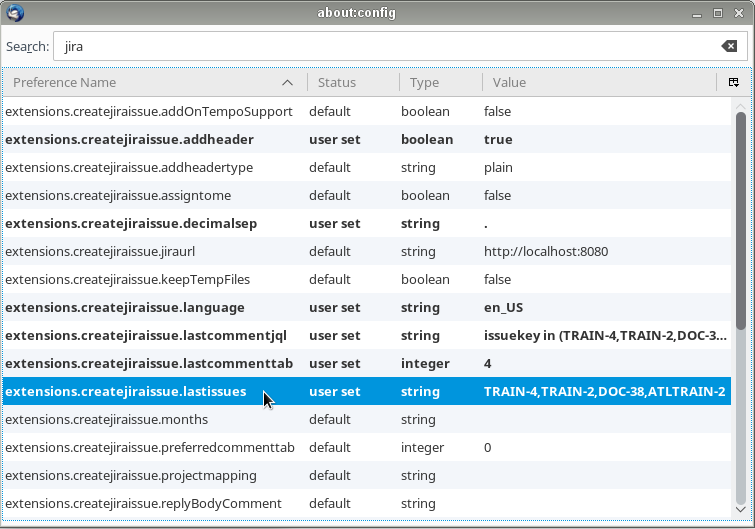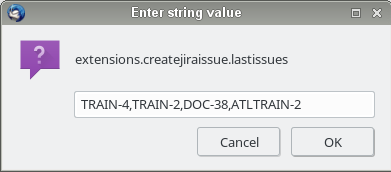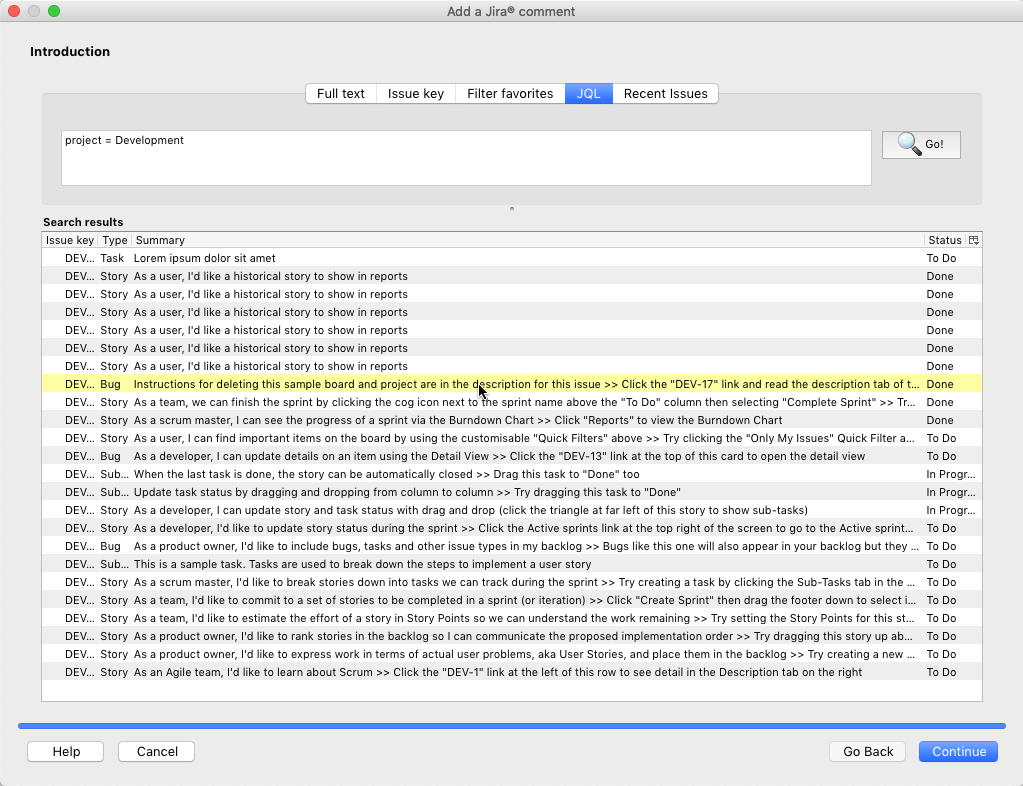Add Email as Jira Comment
Once the installation and configuration of the add- on is completed , you can add emails in Thunderbird directly to Jira issue.
To comment an issue, do the following:
Right-click the email you want to create a Jira issue from.
By default the body of the email is used as issue description. If you select a part of the email's body text, only the selected text is used as comment.
At the end of the context menu, you can find the Thunderbird Integration menu items.
Select Add as Jira comment from the email's context menu.
The "Add a Jira comment" wizard is displayed.
- In the first dialog of the "Add a Jira comment" wizard , you have to specify the issue you want to add the email as comment. To search for the issue, the dialog has five tabs for different search strategies:
- Full text: Enter a string that is part of the issue's summary or description.
Issue key: Enter the issue key you want to search for.
Filter favorites: Select a Jira JQL filter from the pull-down menu.
JQL: Enter a JQL statement to search for issues.
Recent Issues: Search in the list of the recently selected issues
In some cases, you will see an error message in this tab in the bottom right corner.
This happens due to errors in the list of recent issues in the Thunderbird configuration. Probably there is an issue in the list, that does not exist (anymore).
In the "Other" tab of the "Thunderbird Integration for Jira preferences" dialog, you can specify which tab is selected first by default.
The search results are displayed in the "Search results" frame.
- Select an entry in the "Search results" frame and click Next.
The second dialog of the "Add a Jira comment" wizard is displayed. - The second dialog of the " Add a Jira comment " wizard displays the following options:
- Issue: The selected issue to add the comment to.
- Add the email headers: Details see Auto add header information.
- Comment: The email body that should be added as comment.
- Restrict the visibility of the comment: Select if the comment should be viewable for a single group or all users.
Attachments: Select the email attachments, you want to add to your to your comment.
Inline attachments are currently not working due to a lacking interface in Thunderbird.
When done, click Next to create the issue.
The third dialog of the " Add a Jira comment " wizard is displayed.
- In the third dialog of the "Add Email as Jira Comment" wizard you can do the following:
- Click Open Issue to start your web browser and display the created issue in Jira.
- Click Answer Mail to reply on the selected email.
Defaults for the email subject and body can be defined in the "Reply" tab of the "Thunderbird Integration for Jira preferences" dialog. - Click Open Issue and a nswer Mail to start your web browser (and display the created issue in Jira) and reply on the selected email.
- Click Mail settings to display the "Reply" tab of the "Thunderbird Integration for Jira preferences" dialog.
- Click Finish to finish the "Add Email as Jira comment" wizard .